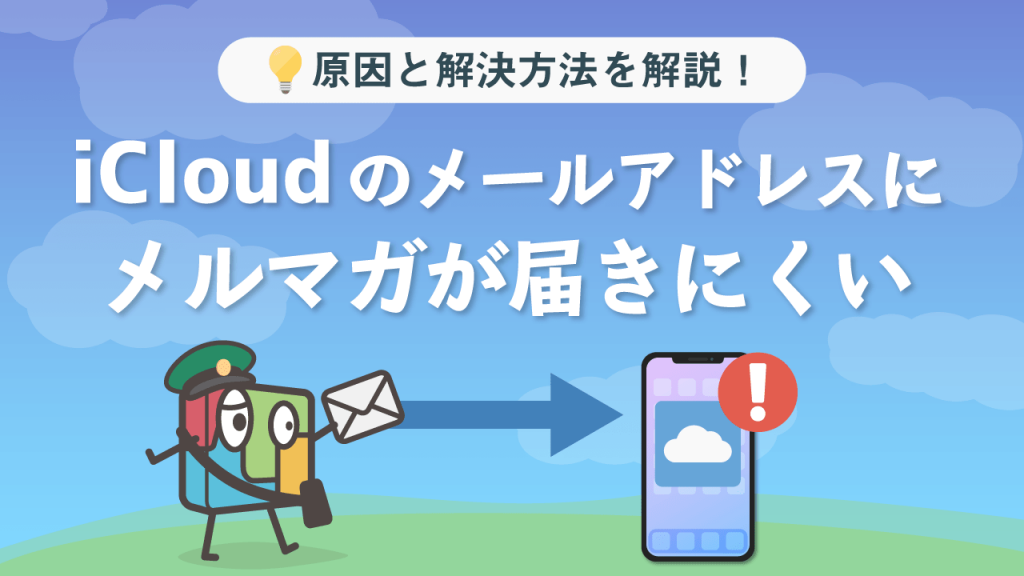MyASPマーケティング部 鈴木です!
先週、新たに発足した企画、「IT企業社員が教えるiPhone裏ワザ集」。
第1弾はご覧いただけたでしょうか?^^
1度閉じてしまったページを復活させる方法だったり文章を打つ時にちょっと時短になるテクニック、iPhoneの背面タップで色々な機能の呼び出しをショートカットできる方法など・・・
今まで気が付かなかった!という機能も多かったのではないでしょうか。
みんな結構活用してるんですね~~シミジミ
さて今回は、前回ご紹介しきれなかった裏ワザ・便利テクを第2弾としてシェアしたいと思います!
iOS 15.0へのアプデ後、アドレスバーが!?
ところで、先日9月21日にリリースされたiPhoneの最新バージョン
「iOS 15.0」には既にアップデートされましたか?
(サポート対象外の機種もありますのでご注意を)
iOS 15.0の新機能は、細かいものまで挙げると結構な数になるのでここでは紹介しきれませんが、
FaceTime上で音楽や動画を相手とシェアできるようになったり、
地図・天気アプリが以前より見やすいデザインになっていたりと
地味に嬉しい機能が更新されているんですよね^^
その中でも視覚的に「おお!?」となった方も多いかと思う変化は、
Safariのアドレスバーの位置。そう、画面下に移動しましたよね!
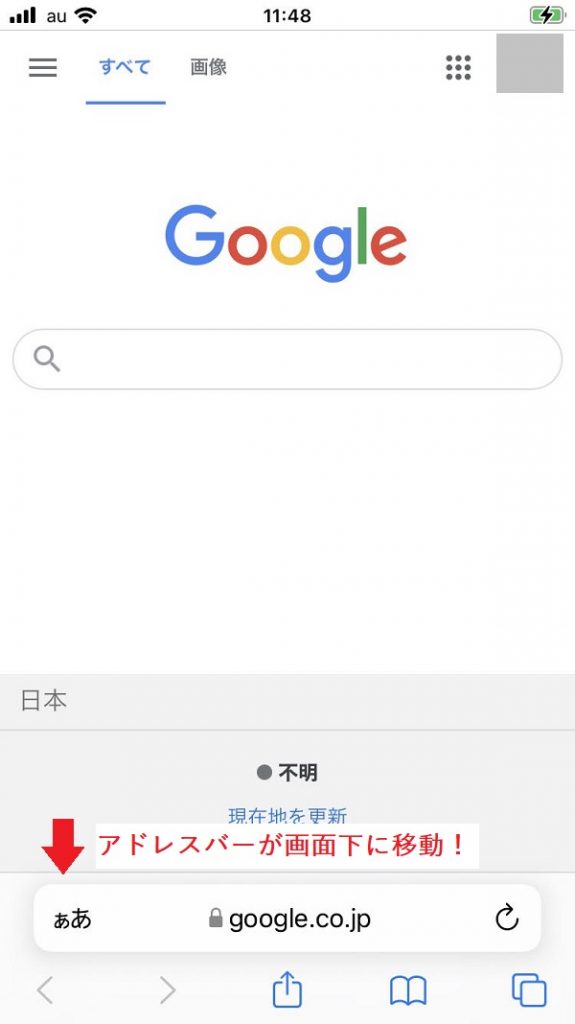
片手操作がしやすくなったという声もありますが、使い心地はどうでしょう?
「これはちょっと、、以前の上表示に戻したいな」という場合は、
アドレスバーの左側にある「ぁあ」をタップすると「上のアドレスバーを表示」という
選択肢が出てくるので、それをタップすればアップデート前の上表示に戻すこともできますよ!
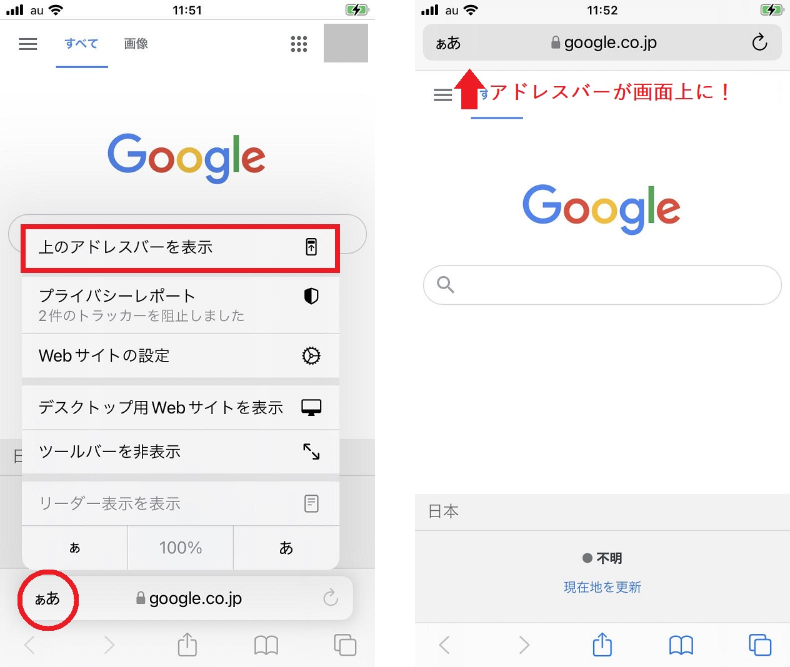
IT企業社員が教えるiPhone裏ワザ vol.2
さて、第2弾となる今回も、日々の暮らしがちょっと便利になる裏ワザを
3ジャンルお届けしたいと思います!
1 「タイマー機能」と「おやすみモード」でぐっすり熟睡
紹介者

ハヤッシー
使っている機種:iPhone SE

ももちゃん
使っている機種:iPhone 6s
ハヤッシー:季節の変わり目ってなかなか寝付けないことありますよね?
鈴木:ありますー。
私も最近眠れなくてベッドに入った後、睡眠導入の音楽をYouTubeで流したりしてます。
画面が眩しいからスマホ伏せとくんですけど、
音楽を消す時に画面を見て眩しくてまた目が覚めちゃうという。。
ハヤッシー:そんな時は、時計アプリの「タイマー機能」を使うと、
聴いてる音楽や動画をタイマーで自動停止できるからオススメですよ~
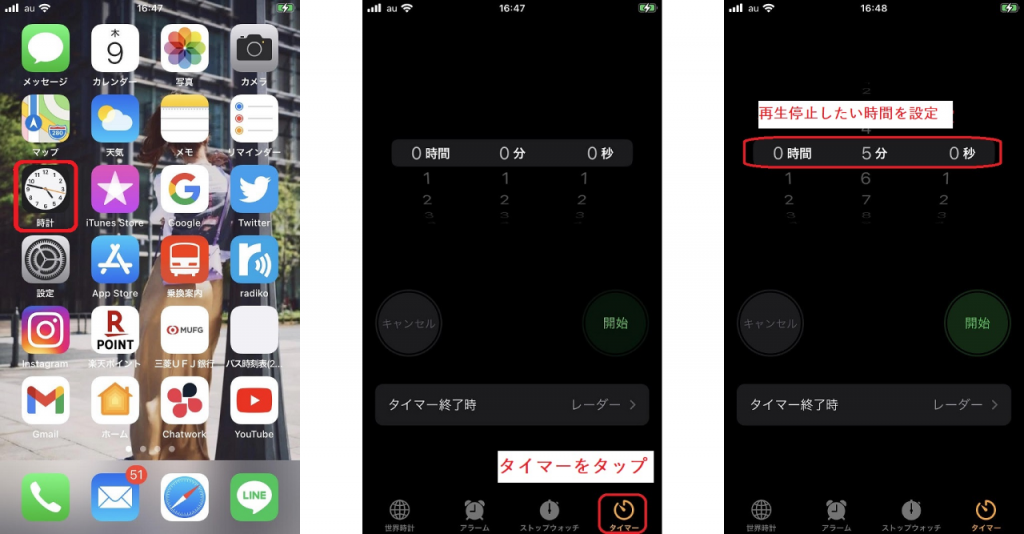
- 1.既存の時計アプリをタップ。
- 2.「タイマー」をタップ。
- 3.音楽や動画を停止したい時間をタイマー設定。
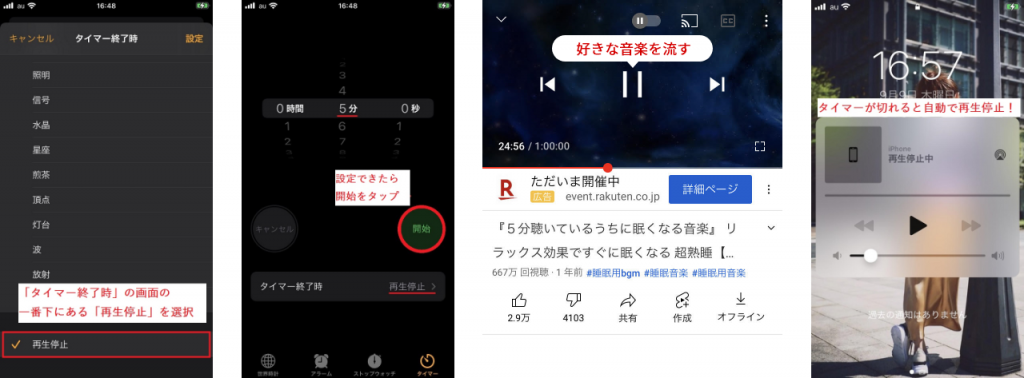
- 4.「タイマー終了時」の画面を開き、画面下部にある「再生停止」を選択。
- 5.設定できたら「開始」をタップ。
- 6.好きな動画や音楽を流す。
- 7.タイマーが切れると自動で再生停止される!
鈴木:ほんとだ~!何分後に停止するかをタイマーセットするけど、
タイマーが切れる時、いつもの「ピピピピ!・・・」って音は鳴らずに音楽がストップするんですね!
最初からインストールされている時計アプリでできるなんて、知らなかった~
ハヤッシー:僕はなかなか寝付けないとき30分後に音楽を止めるように設定して
布団に入るようにしてます。気づいたら寝ています。
ももちゃん:ぐっすり安眠したいなら、「おやすみモード」も活用するといいよ!
おやすみモードをONにしている間は、着信・通知音を消せるのは知ってるよね?
でも意外と細かく設定もできて、
例えば、22時~6時の間で、且つロック中だけ通知しない という設定もできるよ。
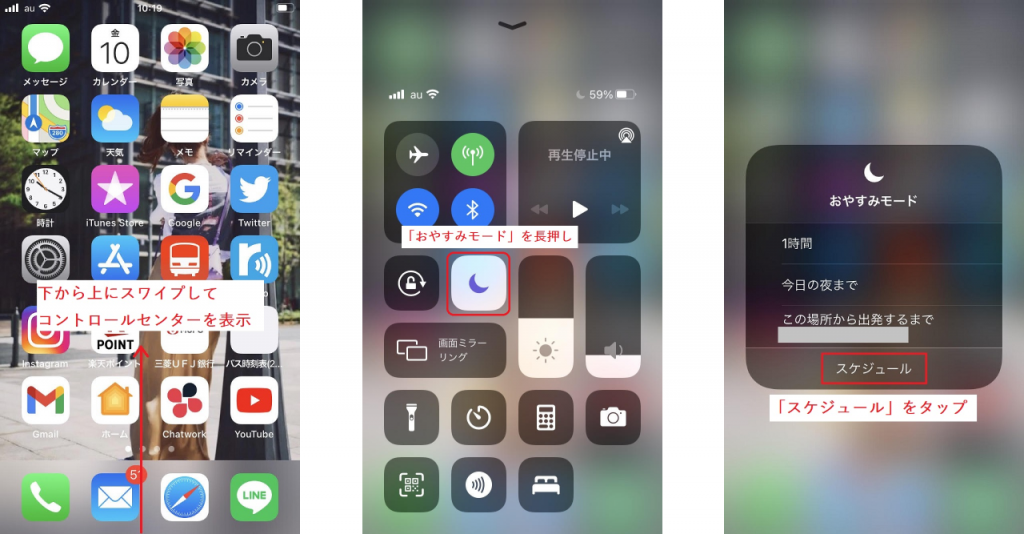
- 1.コントロールセンターを表示。
※ホームボタンがあるiPhoneの場合は、画面下から上方向にスワイプするとコントロールセンターが表示されます。
ホームボタンがないiPhone(iPhone X以降の機種)は画面右上から下方向にスワイプするとコントロールセンターが表示されます。 - 2.「おやすみモード」のアイコンを長押し。
- 3.オプション画面が表示されるので、「スケジュール」をタップ。
※アイコン長押し ⇒ オプション画面の表示 はiOS 12以降の機能
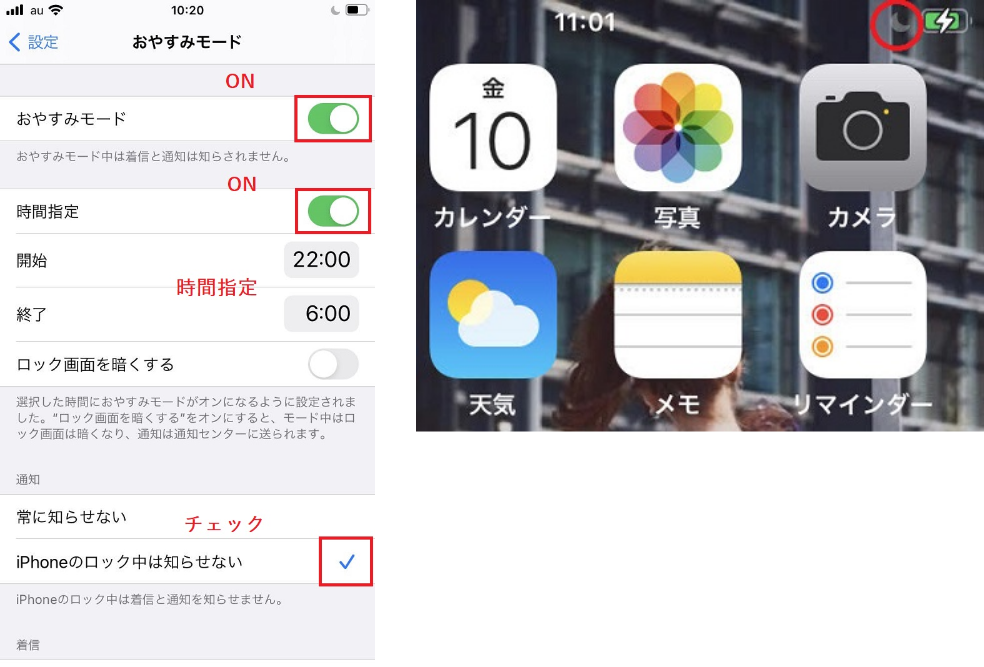
- 4.おやすみモードをONにし、時間指定や通知のタイミングにチェックを入れる。
- 5.おやすみモード中はステータスバー上に月のアイコンが表示。
鈴木:なるほど~。アプリの通知が睡眠の妨げになること、たまにありますもんね・・・
これなら朝まで熟睡できそうです!
ももちゃん:家族からの緊急な連絡は受けたいという時もあるだろうから、
そういう時は連絡先のグループを指定することで特定の人からの通知だけONにすることもできるよ!
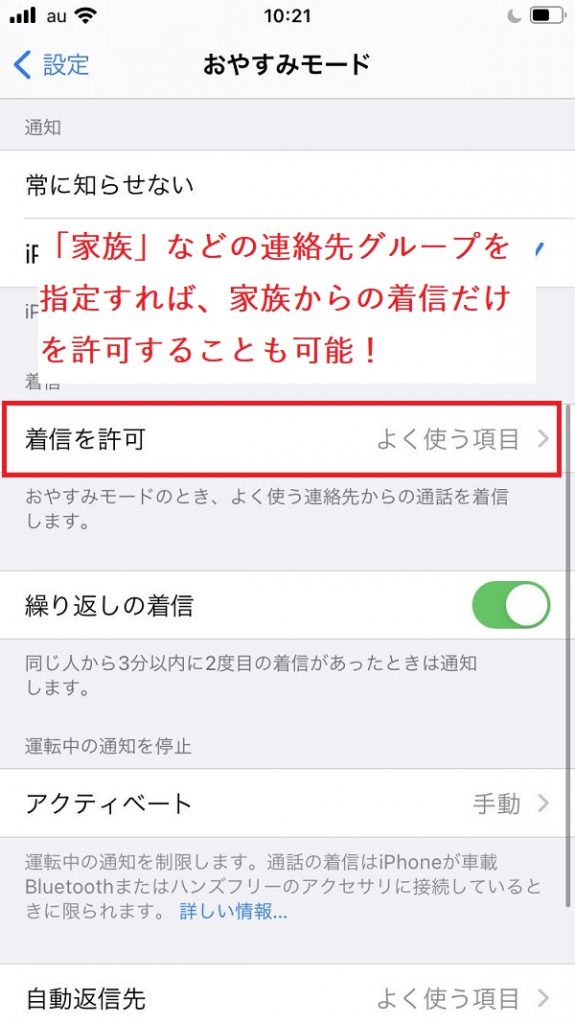
注意
最新バージョンiOS 15.0にアップデート後は、
コントロールセンターの中の「おやすみモード」の表示が「集中モード」に
変更されており、設定画面のデザインも新しくなっています。
2 豆知識3選(TOP移動/PC版表示/ローマ字入力切替)
紹介者

ISHIKAWA
使っている機種:iPhone X
鈴木:アスリート系現役プログラマーのISHIKAWA先生にも
iPhoneの便利テクを教えてもらいたいですー!
ISHIKAWA:
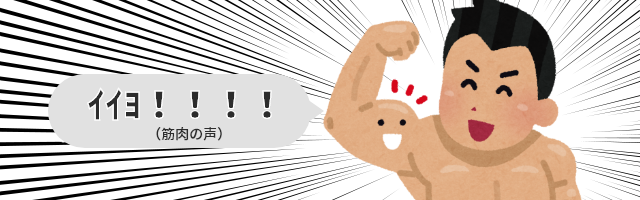
鈴木:少し前のブログで、文章編集に役立つショートカットキーの講座を
開いてもらったと思うんですけど、iPhone操作では普段どんな機能を使っているんですかー??
ISHIKAWA:じゃあ僕からは、ちょっとした豆知識を3つ程教えようかな。
豆知識1.画面の上の方をタップしてTOP移動
サイトを見ていて、ふとTOPまで戻りたくなった時はブラウザの画面上部をタップ。
すると瞬時にページTOPまで戻ることができる!

ISHIKAWA:ちょうど時刻表示の辺りをめがけてタップするのがポイント!
豆知識2.「ぁあ」をタップしてPC表示
サイトをPC表示で閲覧したい場合は、
ページURL横にある「ぁあ」をタップ > 「デスクトップ用Webサイトを表示」
をタップすると、PC表示にできる!

ISHIKAWA:スマホ表示に戻したい場合は、また「ぁあ」をタップして「モバイル用Webサイトを表示」にすればスマホ表示に戻れます。
豆知識3.「地球」マーク長押しで日本語/ローマ字入力切替
文字入力で、キーボード左下にある「地球」マークを長押しすると、
切替メニューからローマ字入力にすぐ切り替えることができる!
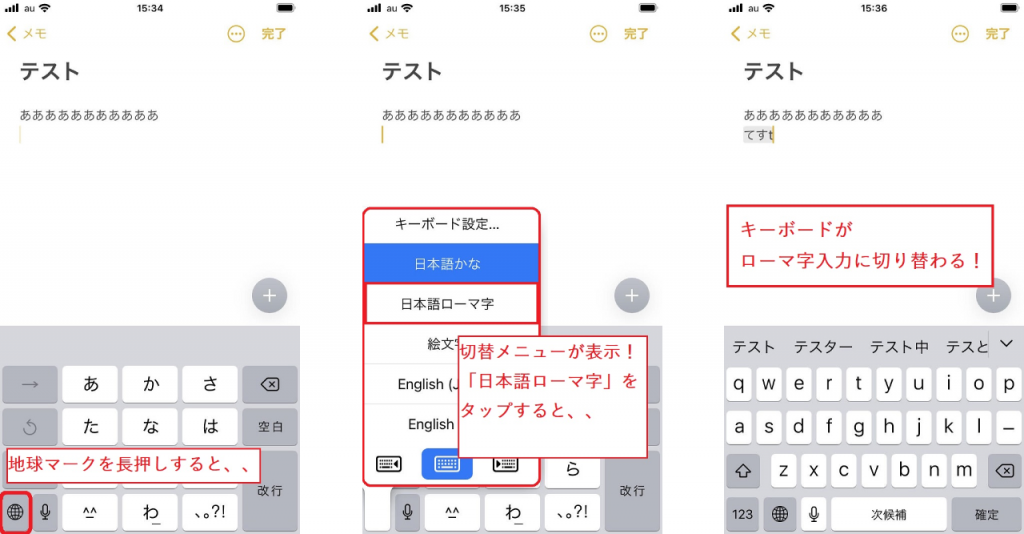
ISHIKAWA:地球マークを何回かタップすることでもキーボードの切替はできるけど、
切替メニューから選んだほうが時短になるよね。
鈴木:さすがISHIKAWA先生!!
ちょっとした操作ですけど、こういう豆知識の積み重ねが時短につながりますよね。私も見習います!
3 すっきり!アプリ整理術
紹介者

ささみさん
使っている機種:iPhone X

あおさん
使っている機種:iPhone XS Max
ささみさん:裏ワザっていう程でもないですが、
アプリって起動中にフリーズしてしまう時ありますよね?
アプリを閉じたい時は、タスクからスワイプで終了する方法があります。
ホームボタンがあるiPhone
ホームボタンをダブルタップして、終了させたいアプリを上にスワイプ。
ホーム画面に戻る時は、ホームボタンを1度タップ。
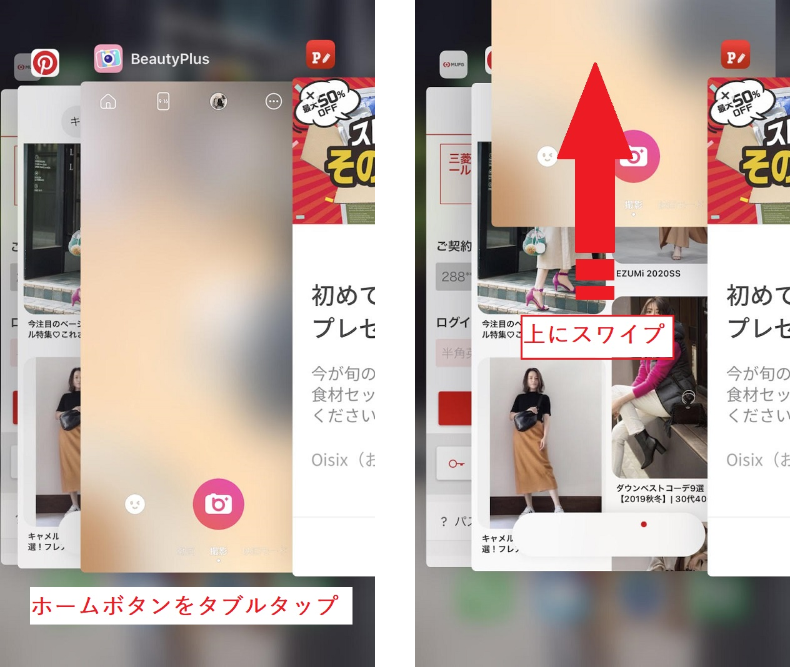
ホームボタンがないiPhone(※iPhone X以降の機種)
画面下部のバーを上にスワイプして、終了させたいアプリを上にスワイプ。
ホーム画面に戻る時は、切替画面の余白をタップ。
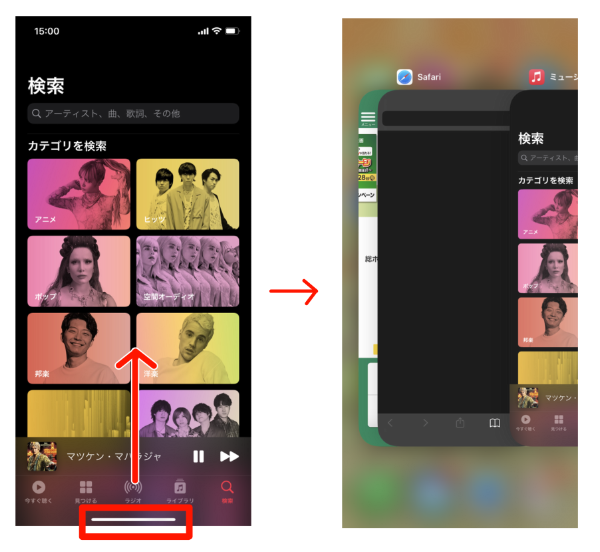
※2~3ページ同時にスワイプして終了させることも可能!
ささみさん:ちなみに、動作を軽くしたりバッテリーの持ちを良くする目的でアプリを
終了する人もいるかと思うんですが、使われていないアプリは自動的にスタンバイモードになるので、
タスクから終了してもバッテリーの持ちを良くすることにはならないんですよ~。
むしろアプリを再起動したほうがバッテリーを消費してしまうので、
むやみに終了しないほうが良いみたいです・・・!
アプリを終了させたほうが良いのはフリーズした時だけ、というのは
Apple公式サイトにも書いてありますね。
鈴木:え゛え!?そうなんですか・・・
やたらスワイプしてアプリ終了しちゃってましたよ。。
・・・そもそも私、インストールしたアプリも多すぎて
ホーム画面にあるアプリが何ページにもわたってしまっている・・・
あおさん:じゃあ私からは、「あのアプリどこだっけ??」ってならないための
ホーム画面のアイコン整理術を教えますね。
鈴木:その声は、、あおさん!!!
あおさん:「Appライブラリ」で検索してももちろん良いんだけど
私はホーム画面を整理しておくことで、検索しなくてもアプリをすぐ見つけられるようにしてますよ。
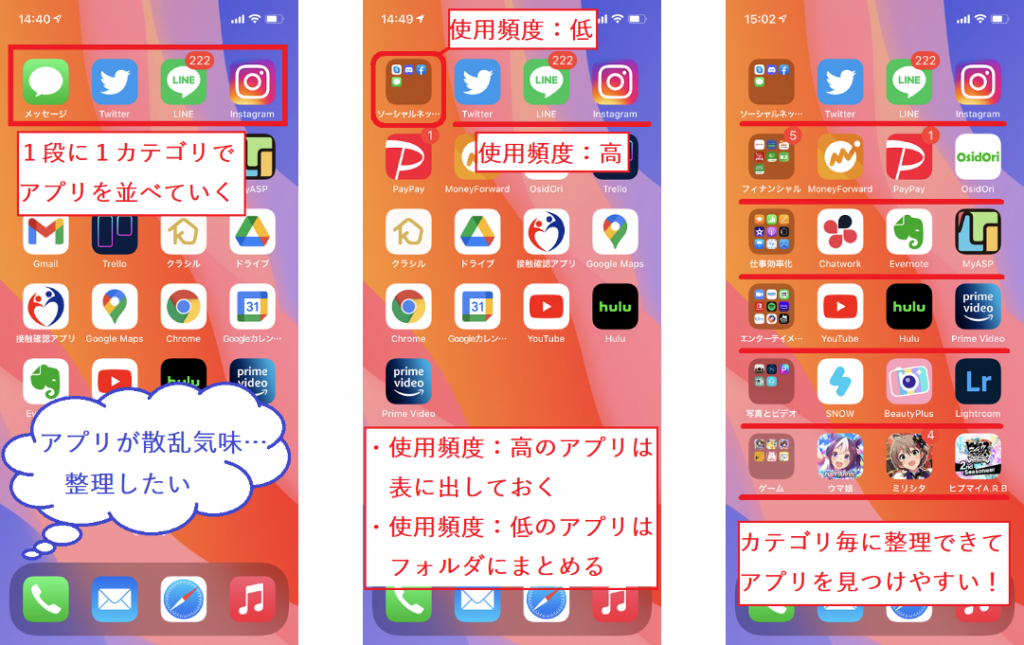
- 1.1段を1カテゴリとする。
- 2.同じカテゴリのアプリが5つ以上になる場合は、4つ目以降をフォルダにまとめる。
使う頻度が高いアプリ3つは表に出しておき、使う頻度が低い4つ目以降のアプリは
フォルダにまとめておく。 - 3.1段整理を繰り返す。
※フォルダの位置を左側にしたほうがカテゴリがわかりやすいかも
鈴木:確かに、こうやって1段ごとにアプリを整理しておけば使いたいアプリがすぐに見つかるし、
ホーム画面のアプリが何ページにもわたってしまうなんてことがなくなりますね!
あおさん:ホーム画面下の“固定部分”は、最も使用頻度の高いアプリを置いている人も多いと思うけど、固定部分でもこの整理術を活かせます!
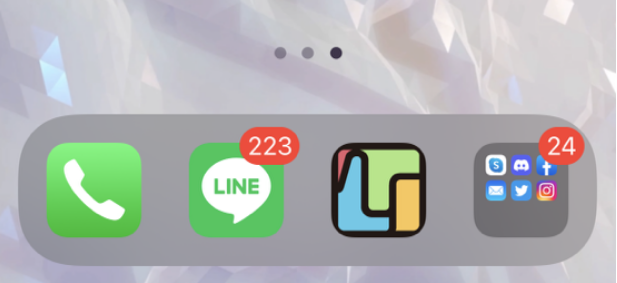
3つ目までは最もよく使うアプリ(通話やLINEなど)を表示しておいて、
4つ目以降に使用頻度がやや高めのアプリをフォルダにまとめておくと便利ですよ。
鈴木:なるほど・・・!
鈴木:思っていたより知らない機能が沢山あって、
また一つ賢くなることができたなあ!
裏ワザを教えてくれた皆、ありがとうございますーー!
奥深しiPhone。探究の旅はつづく・・・
「IT企業社員が教えるiPhone裏ワザ集」
第1弾、第2弾とお送りしてきましたが、いかがだったでしょうか^^
まだまだ奥深いiPhone。
皆様からご好評の声をいただけたら、第3弾の企画、
そして今度はAndroidユーザーさんのための裏ワザ集の配信も検討したいと思っています!
そして、iPhoneユーザーの方々からは
「iCloudのメールアドレスにメールが届かない。。」
といったようなお悩みの声もちらほらといただいています。
そういったメールに関する解説ブログも近々更新したいと思っていますので、
是非メルマガ登録をしてお待ちいただければと思います♪
MyASP公式メルマガ「マイスピー通信」
アップデート情報やイベントのご案内、マイスピーブログの更新お知らせ、マーケティングやビジネスに役立つ情報をお届けします。
無料メルマガに登録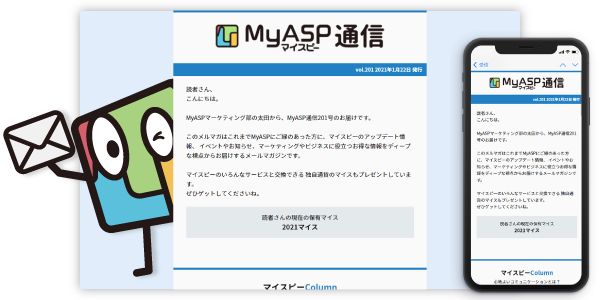
それではまたー♪