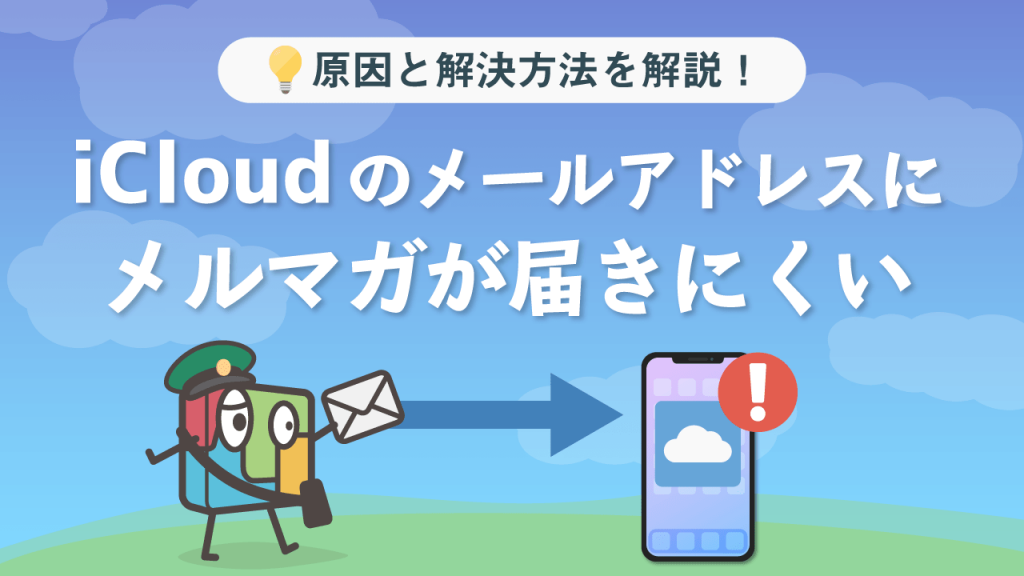そろそろスマホの機種変をしようかなと考えていたら、
日本時間9月15日にiPhone 13シリーズが発表され、
5色のカラバリからどれを選ぼうかという悩みが追加された
MyASPマーケティング部 鈴木です、こんにちは!
先週の米Appleの製品発表イベント、日本では深夜からの配信となりましたが
眠気と戦い視聴した方もいらっしゃるのではないでしょうか?
と、いうことで今回は
iPhone新シリーズの発売に便乗して、
2週にわたって「iPhone」に関する企画をお届けしようと思います。
題して、
「いくつ知ってる?IT企業社員が教えるiPhone裏ワザ集」ー!!
突然ですが皆様(特にiPhoneユーザーの皆さん)は、
スマホに関する裏ワザや裏機能、いくつご存知でしょうか?
マイスピーブログでは、
筋肉プログラマー・ISHIKAWA先生による、
作業効率爆上がりのPCショートカットキー講座(第1弾、第2弾)
などもお届けしていますが、
いつも手にしているスマホに関しても
ちょっとでも時短になるようなテクニックだったり、
ドヤ顔できる便利な小技を知っておきたくはないですか?
(私は知りたいです!←)
ラッキーなことに、ここはITベンチャー企業。
ミーハーな社員が多いツールラボの雑談チャットでは、
いつも話題のニュースや最新ガジェットについての情報がとり交わされています。
そんなツールラボ社員から情報を募集したら、
リアルに使えてすぐに真似できるiPhoneの裏ワザ・裏機能が
沢山集まるんじゃなかろうか!??
ということで、早速、教えてもらいに行ってきました!
さすがIT企業?アンケート結果が――
完全我得でもあるこの企画、
とりあえずみんなiPhoneの機種は何を使っているんだろう??
と疑問に思った鈴木は、
社内iPhoneユーザーにアンケートを取ってみたんですがご覧ください!

狙 っ た よ う に 機 種 が バ ラ バ ラ ! !
さすがIT企業社員の皆さん、
アプリ版MyASPのリリースを見越して多端末検証ができるように
わざと被らないようにしてるんですね!
いや実際そんなことはないんですが
ちょっとフフッとなってしまう結果でしたー。
(ちなみに私鈴木はiPhone 7を使っております)
IT企業社員が教えるiPhone裏ワザ vol.1
募集してすぐ、手を挙げてくれる人が続々と。
知らなかった情報が沢山集まりました・・・!
第1弾として今回は、
集まったものの中から3ジャンルをご紹介したいと思います!
1 閉じてしまったタブ(閲覧ページ)を復元する方法
紹介者

ももちゃん
使っている機種:iPhone 6s
ももちゃん:数日前に閲覧して、閉じてしまったページをまた見たいときってありますよねー?
鈴木:ありますあります!
ももちゃん:そんな時は、Safariの右下のタブアイコンをタップ ⇒ 「+」ボタンを長押しすると
最近閉じたタブの一覧が表示されるんです!
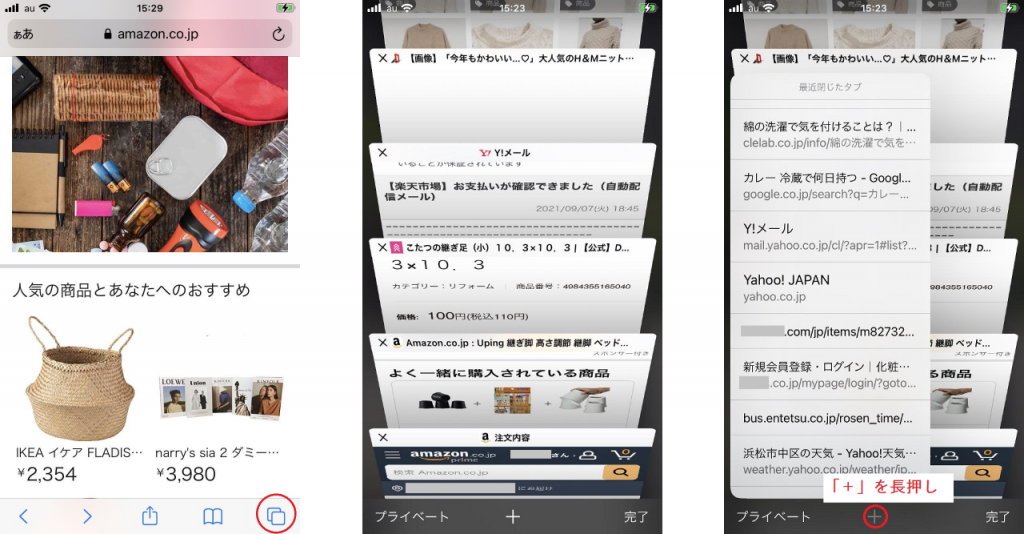
- Safariを開いて、タブアイコンをタップ。
- 直近のタブが複数表示される。
- 画面下中央にある「+」ボタンを長押しすると、「最近閉じたタブ」の履歴が表示される。
「最近閉じたタブ」リストからまた開きたいページをタップすれば、再表示することができます!
※プライベートブラウズモード(画面左下の「プライベート」をタップ)が
ONになっている場合は、検索履歴を閲覧できません。
鈴木:へえ!
Safariのタブアイコンを長押しすると、
「●個のタブをすべて閉じる ✕」とか「このタブを閉じる ✕」とかって
表示するのは知ってたんですけど、
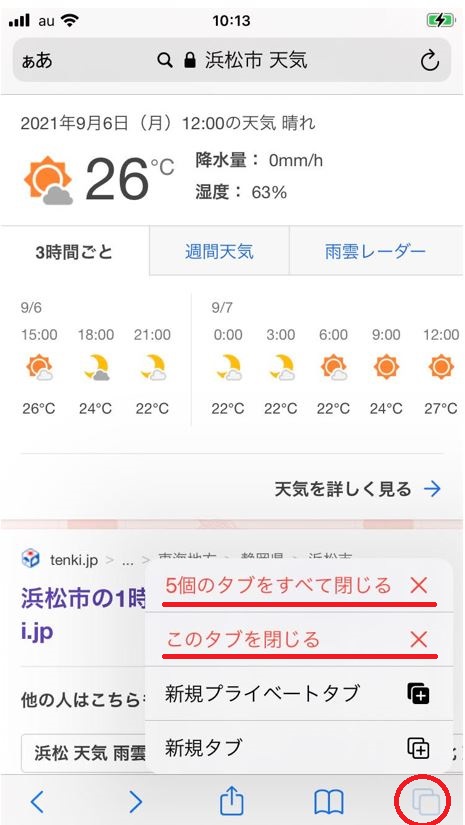
閉じてしまったタブもまた表示できるようになるとは・・・!
ももちゃん:結構前に検索したページまで遡れるからオススメだよー
2 キーボード&メモ帳活用術
紹介者

ごっちん
使っている機種:iPhone 12 Pro

太田
使っている機種:iPhone XR
ごっちん:メールとかメモ帳で文章を打ってるときに
途中で誤字ったーって時があると思うんですけど、
文字をタップしても狙った位置にうまくカーソルを持っていけずに
「あ゛あ゛あああ」ってなる時ありません?
鈴木:あるね~~。修正したい文字の前後の文字にカーソルが合っちゃったりしてね。
ごっちん:そういう時は、文字の上で 長押し&ドラッグ をすると、
カーソルが大きくなって誤字ったところまで持っていきやすくなるんですよ!
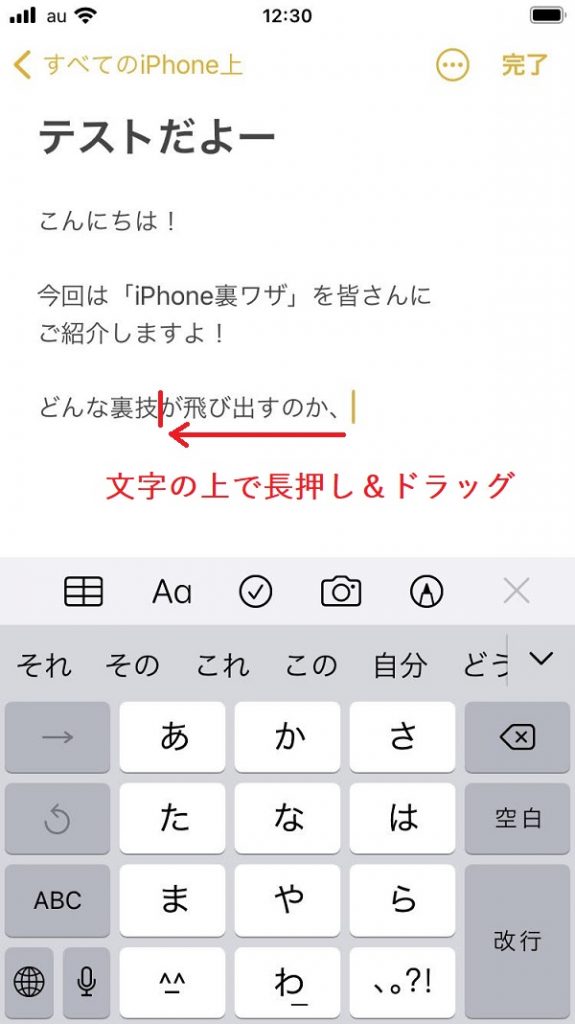
ごっちん:これを知るまでは修正したい文字と文字の間めがけて
タップしてカーソル置いてましたね・・・(遠い目)
鈴木:わかるw わたしもそうだった^^;
太田:文章作成関連で言うと、私もあるよ!
キーボードで、「」とか『』を入力する時、わざわざ「かっこ」って
入力して予測変換候補を出してない?
そんな時は、「や行」の上で左右にフリックすると、かっこが表示するんだよ!
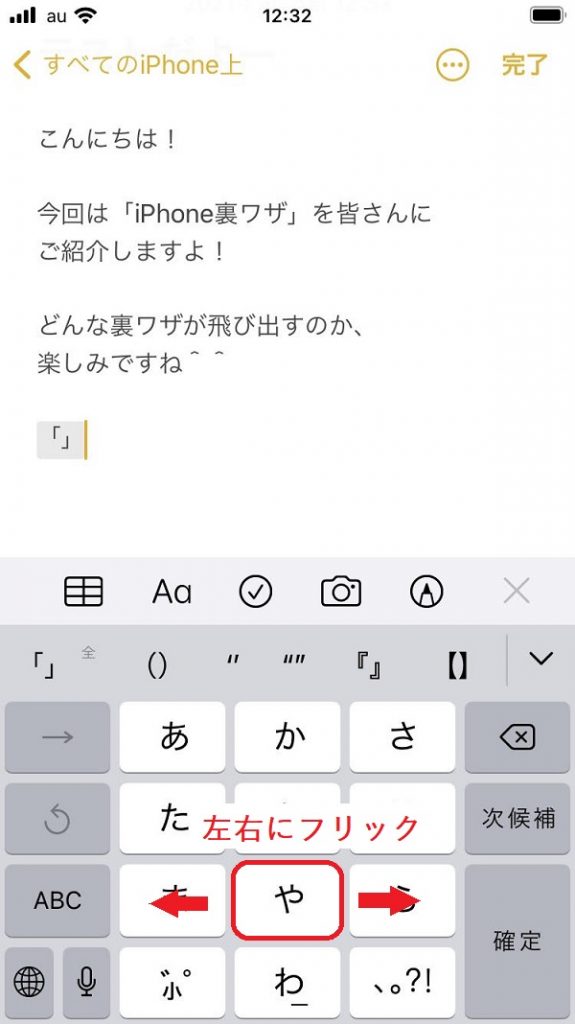
鈴木:ああほんとだ!これは時短になるね。早速つかう!
紹介者

あずちゃん
使っている機種:iPhone 8
あずちゃん:文章関連の裏ワザが出てきたから、
私からは「メモ帳」の中にある機能について紹介するね。
私がよく使ってるのは、
- ToDoリストみたいにチェックを入れられる機能
- Twitterの気になったツイートをそのままメモ帳に保存できる機能
だよ。
ToDoリストみたいにチェックを入れられる機能
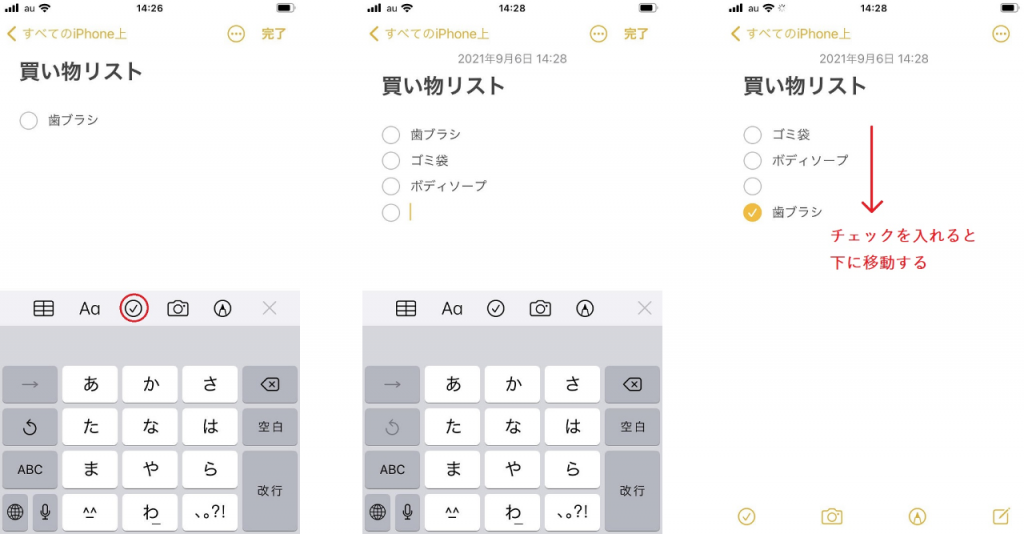
- メモ帳で1行書いてチェックリストのアイコンを押すと、書いた行のあたまに チェック欄が付く。
- 改行をしていく度にチェック欄が自動で付くようになる。
- チェックを入れると、リストの一番下に移動する!
《チェックリストのアイコンが見当たらない場合》
上図のような、チェックリストのアイコンを含むメニュー表示がない
(そもそも「+」アイコンがない)という場合があります。
その場合は、「フォルダ」に戻り、メモの保存場所を確認してください。
保存場所が「Gmail」や「Yahoo!」などのアカウントになっている場合は、
チェックリストなどのメニューが使用できません。
保存場所を、自分の使っている端末(iPhone、iPad)やiCloudのアカウント
にするとメニューが使用できるようになります。
※それでもメニューが表示されない場合は、OSが最新のバージョンに
なっているかを確認してみてくださいね。
Twitterの気になったツイートをそのままメモ帳に保存できる機能

- Twitterの気になるツイートの画面で「共有する」を選択。
- 「メモ」を選択。
- 保存先を選択して「保存」。
- メモ帳にツイートがメモされます!
鈴木:なるほど~。メモ帳はよく買い物に行く時なんかに買うものを忘れないように
箇条書きしてたけど、ちゃんとしたToDoリストにできるんだね!
このチェックアイコンの正体がやっとわかったよ(笑)
そして画像だけじゃなくて、ツイートもメモできるんだ!
「いいね」を押しておけばTwitter内でも読み返せるけど、
メモ帳にもメモできるなら、別の用途でも使えそうだね^^
3 最強!背面タップ
紹介者
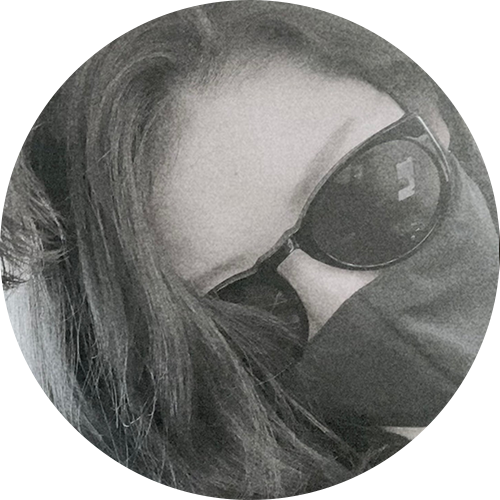
しおりん
使っている機種:iPhone 11 Pro
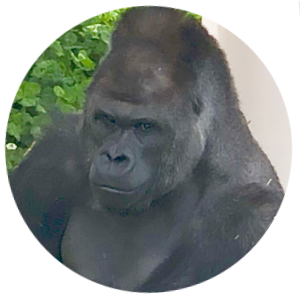
ゴリラちゃん
使っている機種:iPhone 12 Pro
しおりん:iPhoneの背面のアップルマーク、あるじゃないスか。
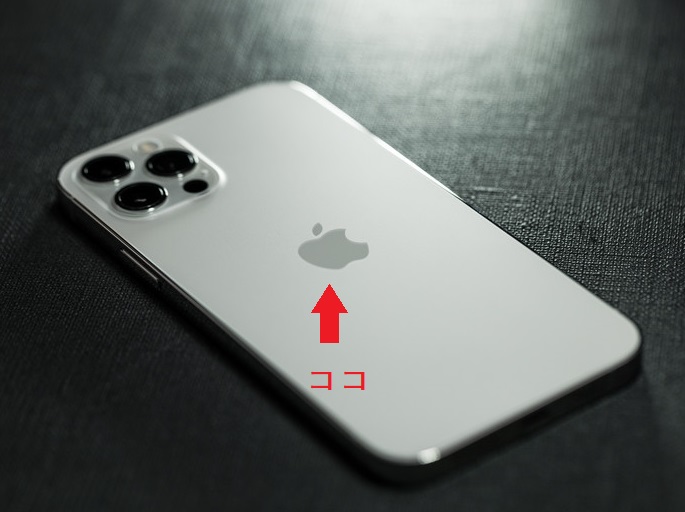
ココら辺をダブルタップ or トリプルタップすると、スクショができたり、
Siriやコントロールセンターを即時に呼び出せたりできるんスよ~
鈴木:ほほう!
しおりん:ただし、すぐ使える機能じゃなくて、はじめに「設定」から「背面タップ」を
有効化する必要はあるんですけどね。
で、どの機能をダブルタップに割り当てて、どの機能をトリプルタップに割り当てるかを
選択して設定するわけです。
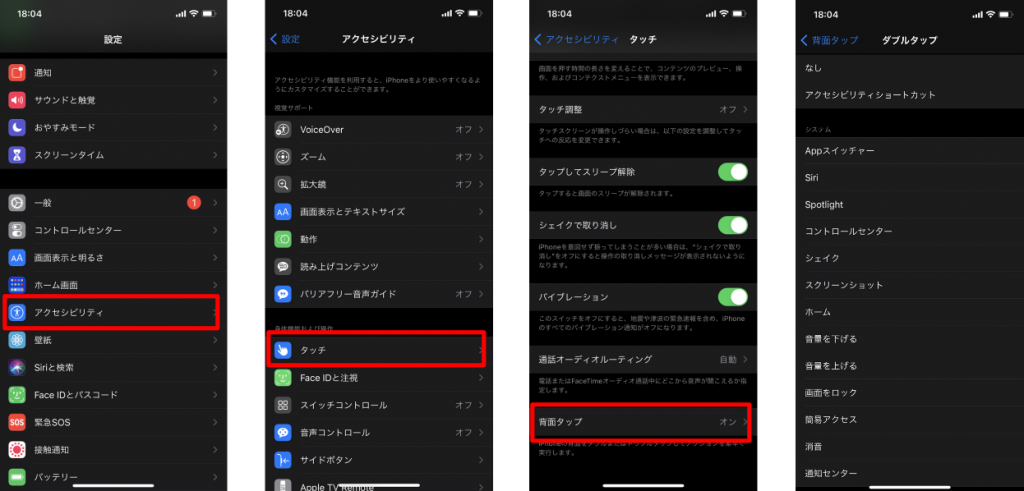
- 「設定」を開いて「アクセシビリティ」を選択。
- 「タッチ」を選択。
- 一番下に「背面タップ」があるので選択。選択するとダブルタップかトリプルタップを選択できるのでお好きな方を。
- 選べる項目がいくつかあるので任意のものを選択して設定完了。
しおりん:スクショとか以外にも、ダブルタップ ・トリプルタップに割り当てられる機能は
沢山あるので、それぞれの機能一覧を見てみてくださいね!
ゴリラちゃん:そそ!で、ちょっと上級な話をすると、
ポイントカードとかバーコード決済アプリの “ショートカット” を作成して、
そのショートカットを背面タップに割り当てると、
背面タップですぐにポイントカード画面やバーコードを表示できるから、
レジであたふたしなくて済むんスよね~
ちなみにゴリラはダブルタップでバーコード決済起動、トリプルタップでポイントカード選択が表示されるように設定してます。
ショートカットの作成については、
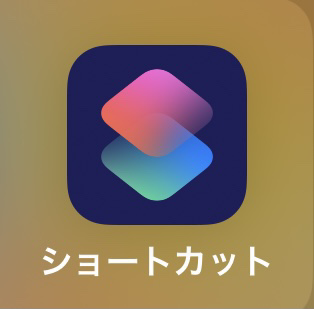
↑ショートカットを設定するiOS標準アプリ(iOS12以降)
このアプリが超~便利で自分のiPhoneをガンガンカスタマイズできます。
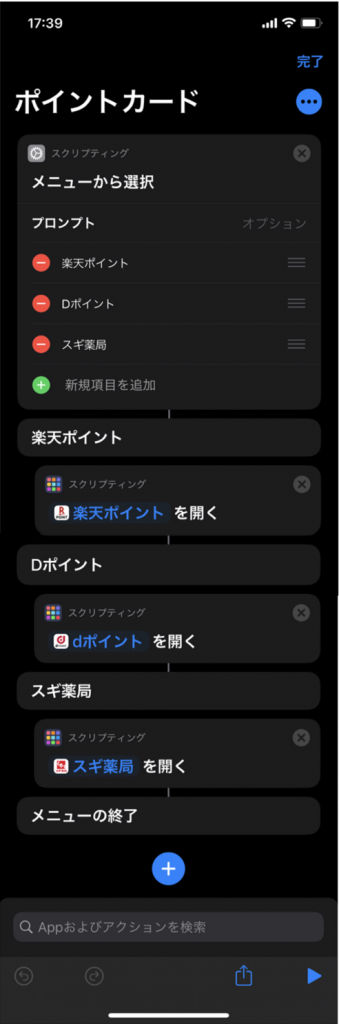
ショートカットを作成して背面タップ機能に割り当てておくと、
背面タップした時にこんなかんじで設定したポイントカード一覧が出てきます↓
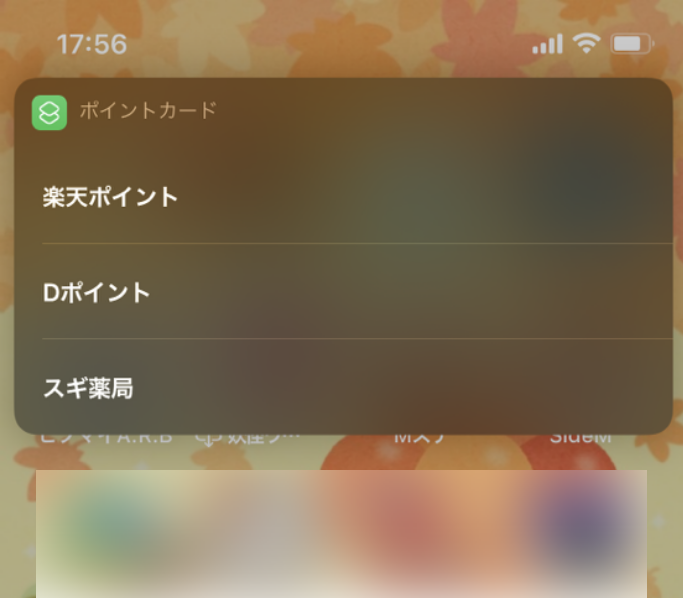
そこから開きたい項目を選んだら即起動するので、
沢山のアイコンが並んだホーム画面から探す手間も省けるし焦って探すことがなくなりました。
今回はアプリの一覧から選ぶ例を紹介しましたけど、
直接アプリ起動もできるのでバーコード決済とかマップとか
よく使うアプリはショートカットで設定 → 背面タップで即起動がオススメ!!
鈴木:す、すぎょい・・・
背面タップはiPhoneをケースに入れたままでも反応するのかい?
ゴリラちゃん:一般的なケースだったら基本的に反応しますよ!
鈴木:背面タップ最強じゃん!やってみるね!
(iPhone 8以上で、iOS14にアップデートする必要があるのか・・・
私も早くiPhone 8以上にしたい・・・!)
さらなる裏ワザ、便利テクニックは第2弾にて!
いかがでしたか?
今回ご紹介した機能、皆さんはいくつご存知だったでしょうか?
お使いの機種によって使えない機能もあったりするのですが、
おっ!と思ったものがあったら試してみてくださいね♪
まだまだ沢山シェアしたい裏ワザが集まっているのですが、
長くなってしまいますので、続きは来週の第2弾にて^^
第2弾は、
- 時計アプリのタイマー機能
- ISHIKAWA先生がオススメする、豆知識詰め合わせ
- ホーム画面のアプリ整理術
などを予定していますー。お楽しみに♪
iPhoneと言えば・・・
iPhoneアプリのカスタマイズついでに、
MyASPスマホ版アプリのインストールも是非お願いします♪
MyASPのメルマガ配信機能がそのままアプリでも使えます!
ステップメールの編集やLINEの個別トークができるほか、
現在は売上レポートの各種操作もできるようになっていますから
出先でPCを持っていないときでもメルマガを書いたり、お客様への返信、
売上のチェックもスマホで気軽にできるようになりました♪
※現在、iOS版のみの対応
※バージョン1.8以上より利用可能
\アプリインストールはこちら/