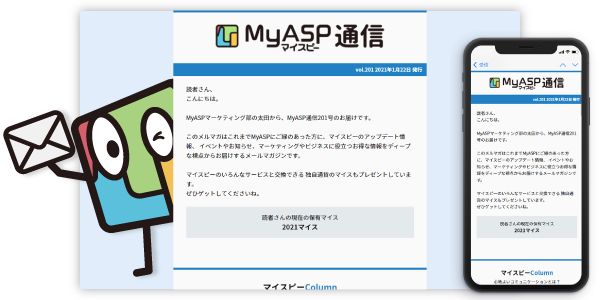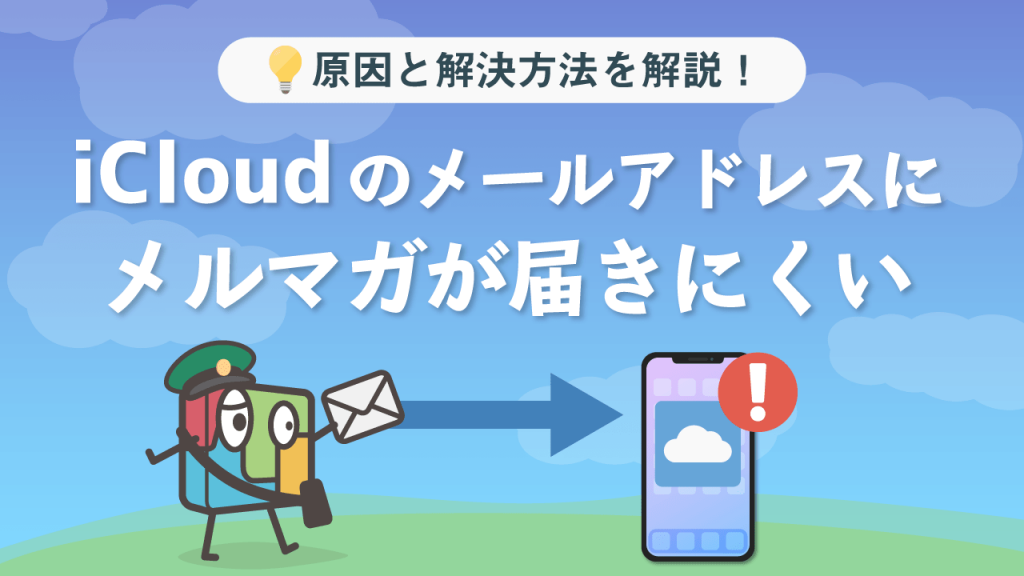普段Gmailをお使いの方の中で、読者登録して楽しみにしていたメルマガや
お気に入り企業のニュースレターが、自動的に「プロモーション」に
入ってしまったことでうっかり見逃した…という経験のある方、いらっしゃいませんか?
Gmailでは受信トレイに届くメールの整理を支援するため「タブ振り分け」が導入されており、
そのタブの1つ「プロモーション」タブには、
セール情報やクーポン情報、サービスの宣伝を含む企業メルマガなど、
Gmailが「広告(プロモーション)」と判断したメールが自動で振り分けられるようになっています。
受信メールの整理を手助けしてくれるのはありがたいけど、
重要なメールや読者登録したメルマガ・ニュースレターが知らないうちに
プロモーションの方に振り分けられてしまうのは困りものですよね…。
この記事では、必要なメールがプロモーションに振り分けられない方法4選をご紹介します!
いずれの方法も約20秒以内でできる設定ですから、
お好きな方法を選んで設定してみてくださいね!
※当記事では、メールがプロモーションに振り分けられないための
受信者側ができる対策をご紹介しています。
プロモーションにメールが振り分けられないようにする方法4選
1.プロモーションからドラッグ&ドロップでメインタブにメールを移す
【この方法は約3秒で完了します】
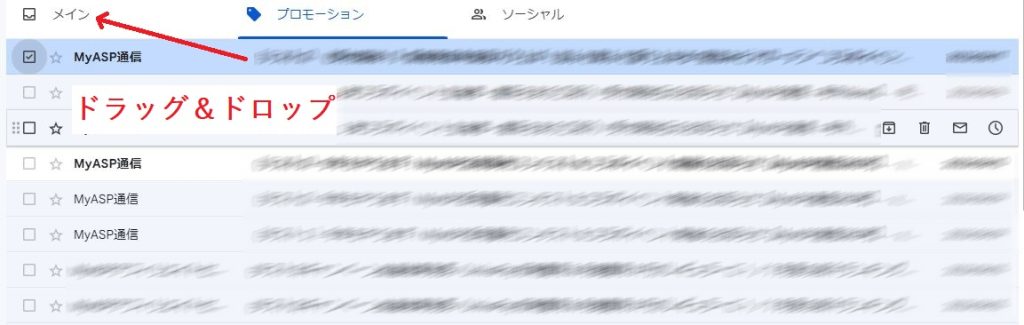
①プロモーションにある該当メールを選択し、メインタブの上にドラッグ&ドロップします。
※メールを移す際、「メイン」の文字の下に
「ここにドラッグ」と表示されるのでメールを離して入れます。
②移動後は、メールソフトの下部に
「スレッドを メイン に移動しました。今後○○○からのメールにこのように対応しますか?」と
表示することがあるので、「はい」を選択します。
もしくは、該当メールの上で右クリック > タブに移動 > メイン を選択することでも
メインタブの方に移動させることができます。
この操作をすることでGmailが自動学習し、
以降はメインタブの方に該当メールが入りやすくなります。
加えて、該当の配信者からのメールがメインタブの方に届いた際は必ず開くようにすることでも、
Gmailの自動学習により「このメールはメインカテゴリに分類すべき」と判断され、
メインタブの方に届きやすくなるでしょう。
しかし、これらの操作での振り分け設定は
あくまでGmailの自動学習頼りとなってしまうため、確実とはいえません…。
該当のメルマガを確実にメインタブの方で受け取りたい場合は、
2.以降の方法をオススメします!
2.フィルタを設定する
【この方法は約20秒で完了します】
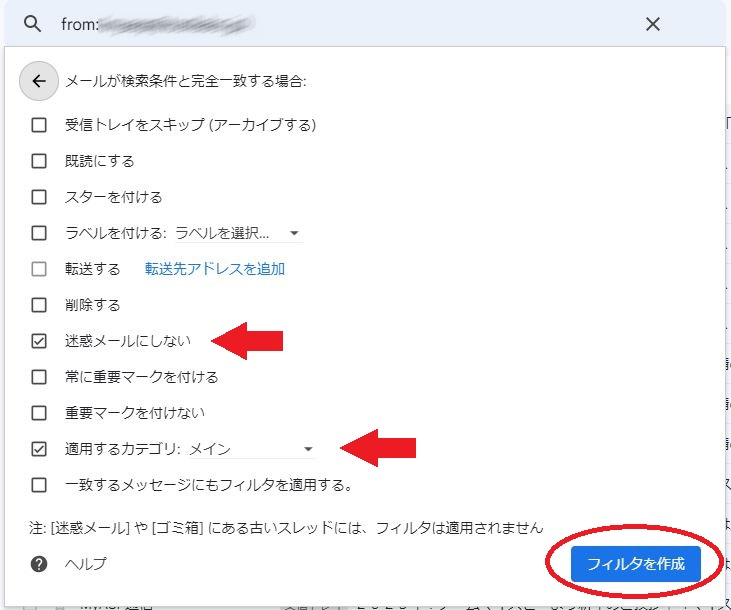
①該当のメールを開き、右上にある三点リーダーをクリックし、
「メールの自動振り分け設定」を選択します。
②「From」に記載のメールアドレスが
該当のメールの配信者のメールアドレスであることを確認し、
「フィルタを作成」をクリックします。
③「適用するカテゴリ:」にチェックを入れ、「カテゴリを選択▼」で「メイン」を選択します。
④「迷惑メールにしない」にもチェックを入れます。
⑤「フィルタを作成」をクリックすることでフィルタ条件が保存されます。
これで、該当の配信者から配信されるすべてのメールは
メインタブの方に入るようになります。
番外編:お気に入りのメルマガをGmailに迷惑メール誤判定されないようにする方法
上段でフィルタの設定のお話をしましたので、
ついでに番外編として、「フィルタの設定」で重要なメールやお気に入りのメルマガが
Gmailに迷惑メールだと誤判定されないようにする方法をご紹介します。
ここでご紹介するのは、フィルタで「迷惑メールにしない」を適用するだけでなく、
ラベルも作成して振り分けられるようにする方法です。
マイスピーでマニュアルをご用意しているので、ご参考にしてみてください。
(Gmail以外にも、Yahoo!メールやその他メールサービスでの設定方法も併せて記載しています♪)
Gmailには迷惑メールを自動的に振り分けてくれる機能がありますが、
100%の精度ではないため、通常のメールを迷惑メールと誤判定してしまう場合もあります。
上記のマニュアルを参考に設定いただくことで、
知らないうちに迷惑メール判定されてメール受信に気が付かなかった…
という事態を未然に防ぐことができるでしょう。
※なお、迷惑メールにしないだけでなく、
プロモーションに振り分けられないようにするためには、
フィルタの設定の「適用するカテゴリ:」で「メイン」を選択する必要があります。
3.メルマガの配信者アドレスを連絡先に追加する
【この方法は約20秒で完了します】
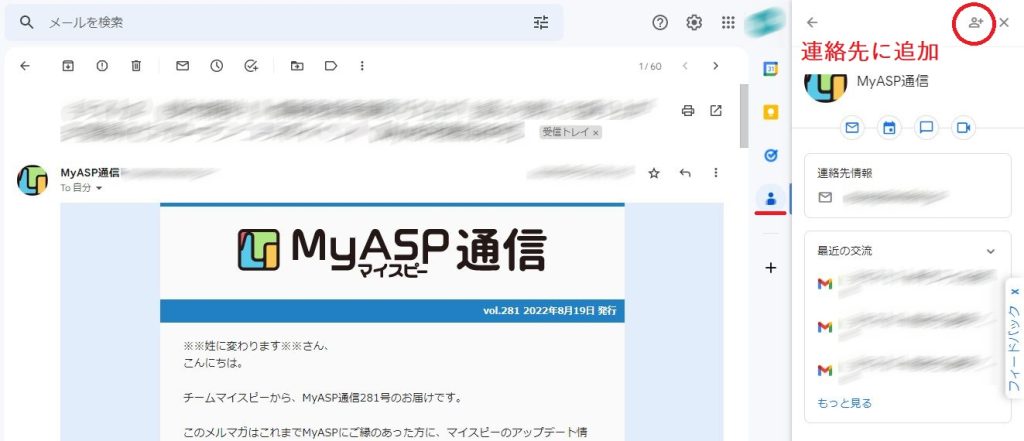
①該当のメールを開き、Gmail画面右端にある「連絡先」アイコンをクリックします。
②配信者情報が表示されるのでクリックし、
右上に「連絡先に追加」アイコンが表示されるのでクリックします。
(「処理しています…」と表示され、完了まで少し時間がかかることがあります)
③下部に「○○○さんを[連絡先]に追加しました」と表示されたら完了です。
※「連絡先」を確認したい場合は、Gmailの検索バーの右側にある
「Googleアプリ」から「連絡先」をクリックすると、登録された連絡先を確認することができます。
これで、連絡先に追加した配信者からのメールは
すべてメインタブの方で受信できるようになります。
4.そもそもプロモーションタブを使わない
【この方法は約15秒で完了します】
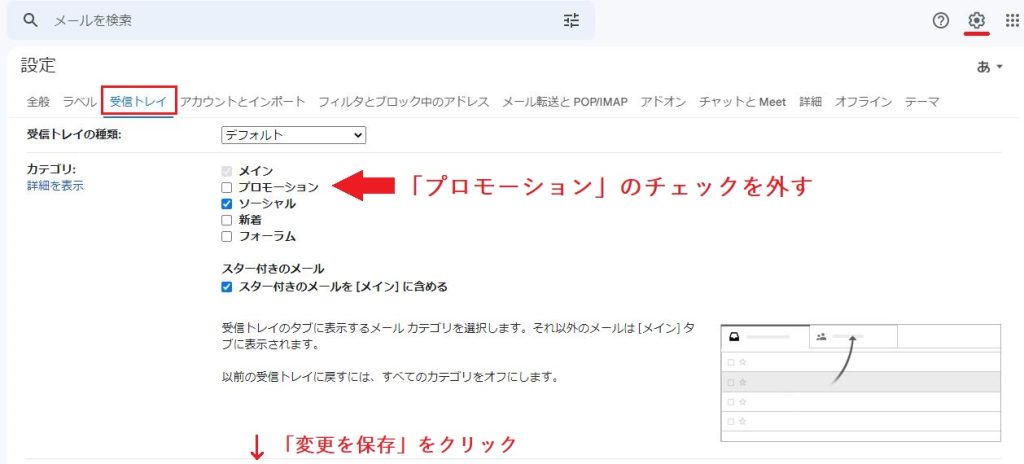
①Gmailを開き、画面右上にある「設定」 > 「すべての設定を表示」をクリックします。
②「受信トレイ」タブをクリックし、「カテゴリ:」の中の「プロモーション」のチェックを外します。
③画面下部にある「変更を保存」をクリックします。
この設定をすると、メインタブの隣にあった「プロモーション」タブが消え、
これまでプロモーションに入っていた受信済のメールもすべてメインの方で
表示されるようになったことがわかります。
プロモーションタブを完全に無効にすることで
すべてのメールがメインタブの方に入るようになるので、
プロモーションに入ることでメールを見逃してしまうことを防ぐことができます。
ただし、普段からプロモーションで受け取っていたメールが多いと
必要なメールが埋もれてしまう可能性があるため、
この機会に不要なメールは配信停止の手続きをして整理することをおすすめします。
※プロモーションタブの表示を元に戻したい場合は、
上記①~③の手順で「プロモーション」のチェックを再度つけて保存することで
簡単に元に戻すことができますよ。
以上、プロモーションにメールが振り分けられないようにする方法4選でした!
お好きな方法で対策をとっていただき、お気に入りのメルマガや重要なメールを
いつも確実にメインカテゴリでチェックできるようにしてみてくださいね。
Gmailのカテゴリは5種類
今回、この記事では
メールがプロモーションに振り分けられない方法をご紹介しましたが、
Gmailにはプロモーション以外にも、あと4つカテゴリがあることをご存知ですか?
それぞれ下記のような振り分けをされています。
メイン:
ほかのタブに分類されない個人的な会話やメール、重要なお知らせメールなど。
テキスト形式メールがメインに入りやすい傾向があります
プロモーション:
マーケティング、注目トピック、企業からのメルマガやセール情報、
クーポン情報などを含む広告メール。
HTML形式メールがプロモーションに振り分けられやすい傾向があります
ソーシャル:
Twitter、Instagramなどのソーシャルネットワークからのお知らせや、
メディア共有サイトからのメール
新着:
利用中のクラウドサービスからの、自分宛の自動生成メール(領収書・請求書・明細書など)
フォーラム:
オンライングループ、掲示板、メーリングリストからのメール
これらのカテゴリは、Gmailの画面右上にある
「設定」 > 「すべての設定を表示」 > 「受信トレイ」タブ の中にある
「カテゴリ:」で確認することができ、元々チェックが入っている「メイン」以外のカテゴリは
チェックを入れたり外したりすることで表示・非表示を切り替えることができます。
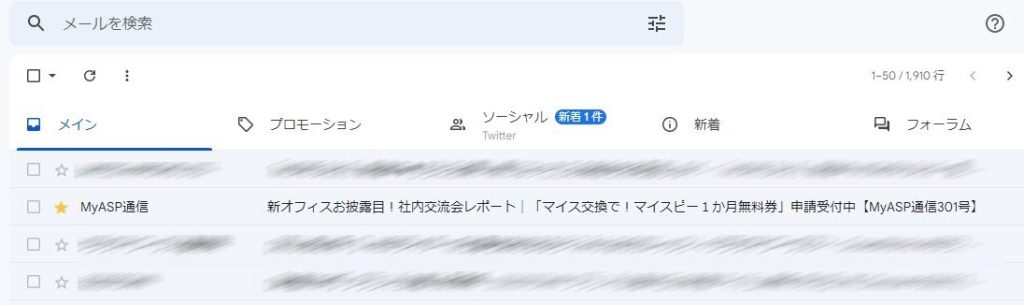
5種類のカテゴリタブをすべて表示させると、
Gmailの受信トレイは上記のようなタブ表示になります。
プロモーションに振り分けられやすいメールの特徴とは?
上段でご紹介したとおり、Gmailでは、
受信したメールは5つのカテゴリに自動的に振り分けられます。
カテゴリ分類の簡単な説明はGmail内にも表記がありますが、
Gmailからはどのような指標でカテゴリ分類しているか
詳しいガイドラインは公表されていません。
「どのようなメールがプロモーションに振り分けられやすいのか」については、
1つの要素として、同じ配信者からのメルマガでも、
テキスト形式のメールはメインに入りやすく、
HTML形式のメールはプロモーションに振り分けられやすい、ということも言われていますが、
テキスト形式のメールであってもプロモーションに振り分けられることは実際にあります。
HTML形式のメールでは画像や動画を掲載できたり、
自由なレイアウトで視覚的に魅力のある訴求が可能なため、
HTML形式でメルマガを配信する配信者も数多くいます。
だからこそ!
お気に入りのメルマガやニュースレターがテキスト形式であっても
HTML形式であっても見逃さずに受け取れるように、メルマガ等を読者登録した際は、
今回ご紹介した「プロモーションに振り分けられない対策」を行っておきたいですね♪
おわりに
いかがでしたでしょうか?
かくいうマイスピーでも、アップデート情報やセミナー・イベント情報のほか
マーケティングやビジネスに役立つコラムなどを
無料メルマガ「MyASP通信」で発信しています。
今後も独自通貨「マイス」で交換できるコンテンツやセミナー情報など、
見逃せないお知らせも沢山配信していきますので、
この機会に早速MyASP通信がプロモーションに振り分けられない対策を行っていただけると嬉しいです!
もちろん、MyASP通信以外にも、自分の好きな配信者さんや
お気に入りの企業からのメルマガにも適用してみてくださいね。
「MyASP通信」の読者登録はこちらから♪
MyASP公式メルマガ「マイスピー通信」
アップデート情報やイベントのご案内、マイスピーブログの更新お知らせ、マーケティングやビジネスに役立つ情報をお届けします。
無料メルマガに登録