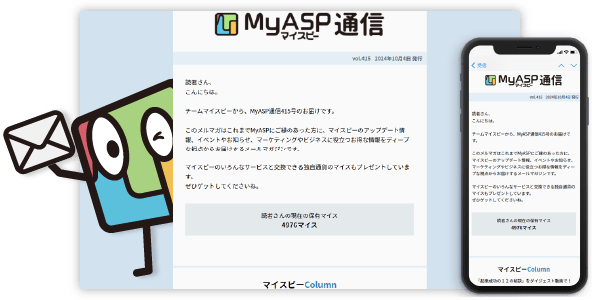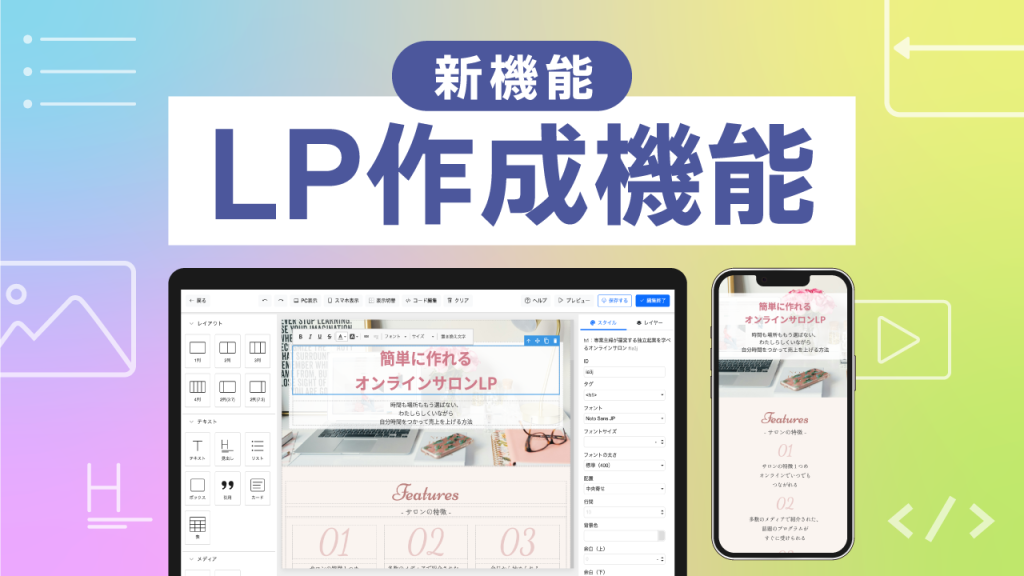この記事では、前回の続きとして「イベント・ウェビナー機能の活用例《応用編》」
を解説していきます。
前半の記事をまだお読みいただいていない場合は
下記リンクよりご覧になってみてください。
↓「イベント・ウェビナー機能」とは? 設定方法や基本の活用例を紹介しています
「イベント・ウェビナー機能」で説明会・セミナーの予約受付を自動化!当日のセミナー開催をも自動化した”エバーグリーンウェビナー”をマイスピーで実現するには?
さて、前半の記事のおさらいです。
高単価のサービスを販売するため、事前にいつも「説明会」を開催している
WEB集客コンサルタントのAさん。
マイスピーの「イベント・ウェビナー機能」を使うと、、
登録フォームで複数日程を提示できるようになる&選択した日程の前後にステップメールを
自動配信できるようになる!
ということで、
Aさんは当日のみ説明会に登壇するだけで、その前後の販促フローは自動化ができる。
つまり、下図のような流れを実現できる ということをお話させていただきました。
WEB集客コンサルタント Aさんの場合

ここで、察しの良い方はこの販促フローを見てこう思われたのではないでしょうか?
『これ、人力の部分(説明会)すらも録画提供できたとしたら
説明会への誘導 ~ クロージングまでをすべて自動化できるのでは…?』
そうなんです!
実はマイスピーであれば(もっと言うとマイスピーの「スタンダードプラン」以上を
ご契約であれば)、当日の説明会をも自動化した “エバーグリーンウェビナー” を
構築することが可能なんです。
しかも、あたかもあなたがリアルタイムで登壇したようなライブ感を加えて、です。
難しく捉えていただく必要はありません^^
どうすれば実現できるのか、一緒に見ていきましょう!
※エバーグリーンウェビナーとは:
あなたが毎回ライブで開催しなくても、同じ内容のウェブセミナーを開催し続けられる仕組みのこと。
オートウェビナー、エバーセミナーとも言う。
使用する機能は「イベント・ウェビナー機能」と「ステップメール」、そして「会員サイト機能」
まずは、冒頭で登場した販促フローをもう一度見ながら、文字だけで解説します。
この項では、何となく頭の中でイメージができればOKです!

もし、あなたが毎度同じ内容の「説明会」を開催しているのであれば、
その説明会を録画して1本の動画にし、事前に配信するリマインドメール
(ステップメール)に載せて案内すれば、あなたは当日説明会に登壇しなくても
申込者は勝手に動画を視聴してくれるので、上記販促フローの完全自動化が叶います。
ですが、ここで1つ懸念点が。
ステップメールに動画を直接載せる方法でもいいですが、YouTubeやVimeoで動画を
「限定公開」(URLを知っている人だけに公開)にしたとしても、
1度メールで動画URLを受け取った申込者は、説明会開催の時間以外でも
動画URLにアクセスすればいつでも・何度でも再生することができてしまいますよね。
これでは登録フォームで開催日時を選んで参加してくれた申込者もなんだか興ざめ…。
と、ここで登場するのがマイスピーの 会員サイト機能 です。
※会員サイト機能は、スタンダードプラン以上でご利用いただけます
会員サイトは、上記販促フローでいうところの「説明会用」シナリオの中に作成します。
そうすることで、「説明会用」シナリオに登録が完了したユーザーのみに会員サイトを
公開できるようになります。(まさに“会員制”のサイトですね!)
マイスピーの会員サイトは「TOPページ」+「記事ページ」の構成になっています。
そして「記事ページ」のほうは、1ページごとに「公開期間」を設定することが
できるんです。
例えば、ユーザーがシナリオに登録完了したタイミングで記事ページを公開し、
その1週間後に非公開にしたい場合なら
公開時期:登録日から0分後指定
公開終了日:登録日から7日後指定
このように設定することで、登録フォームから登録完了後、1週間限定公開の
会員サイト記事ページを申込者に見せることができます。
さらに!
同シナリオで イベント・ウェビナー機能 をONにすると、記事ページで設定できる
「公開時期」の選択肢が拡張され、申込者が選択した説明会開催日を基準として
会員サイトの記事ページの公開期間を設定することができるんです。
例えば、記事ページを
公開時期:イベント開始時間の0分前指定
公開終了日:イベント開始時間の60分後指定
このように設定した場合、説明会開始から1時間限定で公開する記事ページを
用意することができます。
そしてこの記事ページに、録画した説明会動画を掲載すれば・・・
1時間限定で公開する説明会を開催することができるというわけです。
会員サイトの記事ページURLはそのシナリオから配信するメールに載せることが
できるため、説明会開催前に配信するリマインドメール(ステップメール)に
記事ページのURLを事前に載せておけば、自動的に説明会を案内することが
できるようになります。
これで、説明会とその前後の案内を自動化することができます。
もっと言えば、マイスピーであれば、説明会へ誘導するメルマガや
説明会開催後の本命サービスの販売すらも自動化することができるため、
下記の販促フローすべての工程を完全自動化することができます!
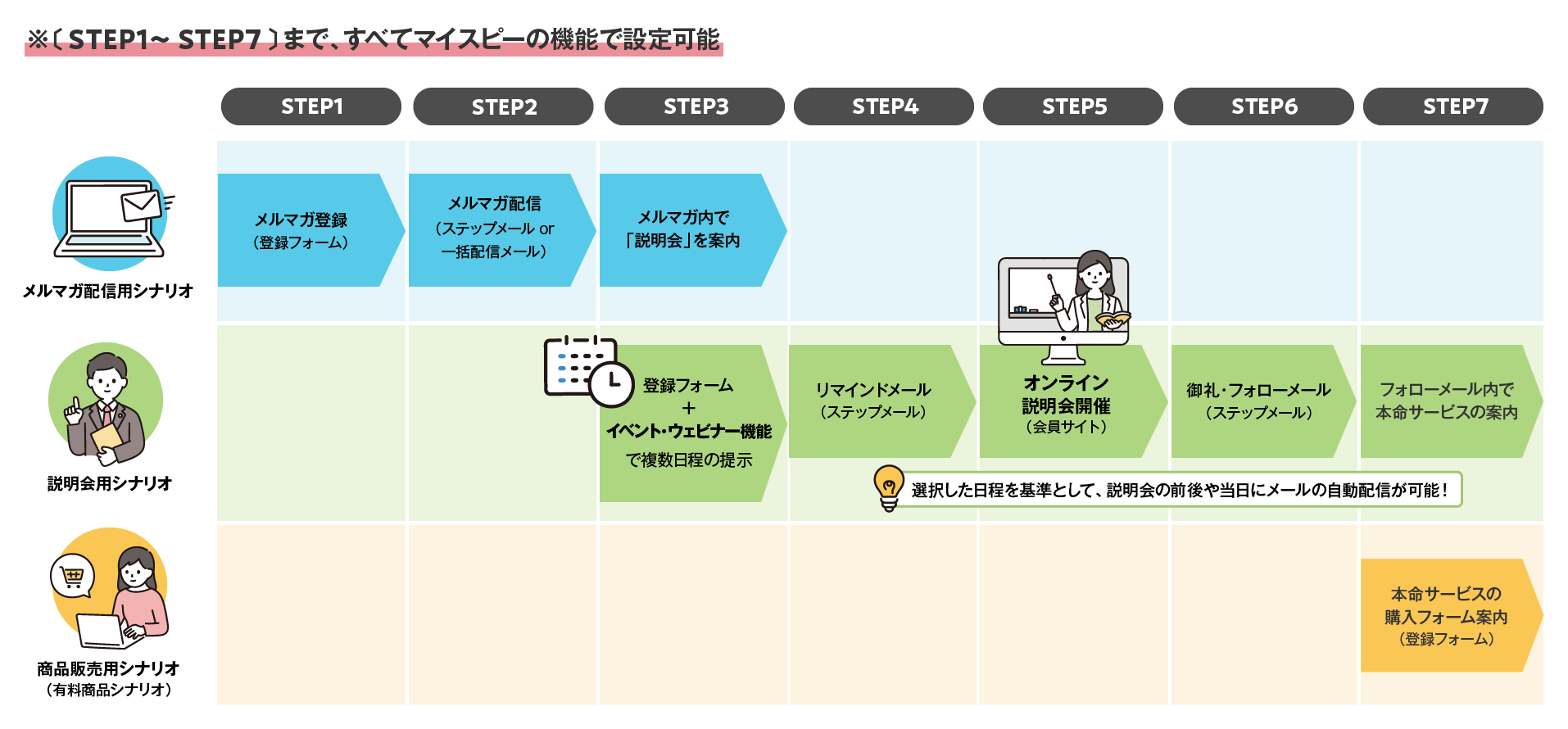
7ステップ!実際にマイスピーで設定してみましょう
では、WEB集客コンサルタントのAさん が
仮に毎週水曜日と土曜日に説明会を開催するとして、具体的にどのようにマイスピーを
設定すれば前項のような完全自動化が可能になるのかを、マイスピーの画面を交えながら
解説していきます。
1)まずは、シナリオを3つ用意します。
今回は、仮にシナリオ名を「メルマガ配信用」「説明会用」「商品販売用」として
います。(「商品販売用」のみ、有料商品シナリオで作成)
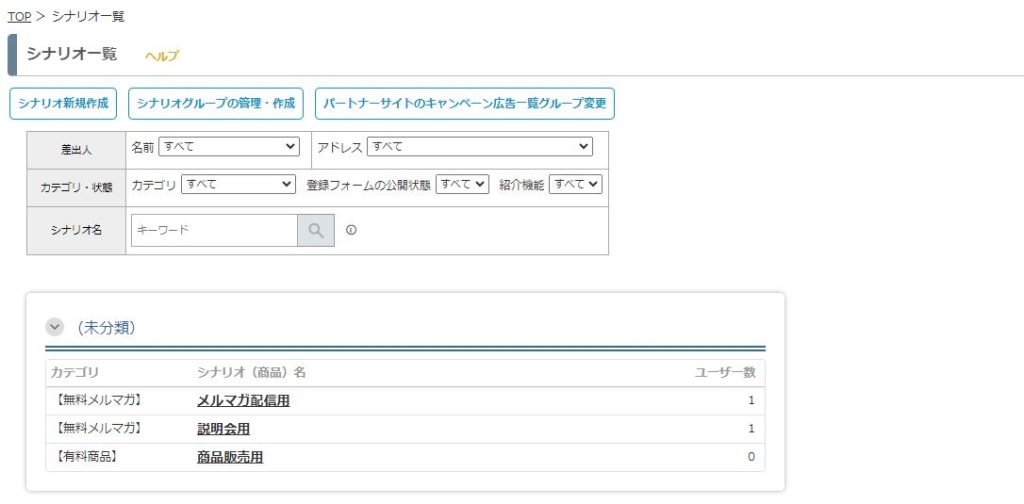
2)イベント・ウェビナー機能を設定します。
「説明会用」シナリオに入り、シナリオ管理メニューにある「イベント・ウェビナー」を
クリックし、説明会の開催周期などを設定します。
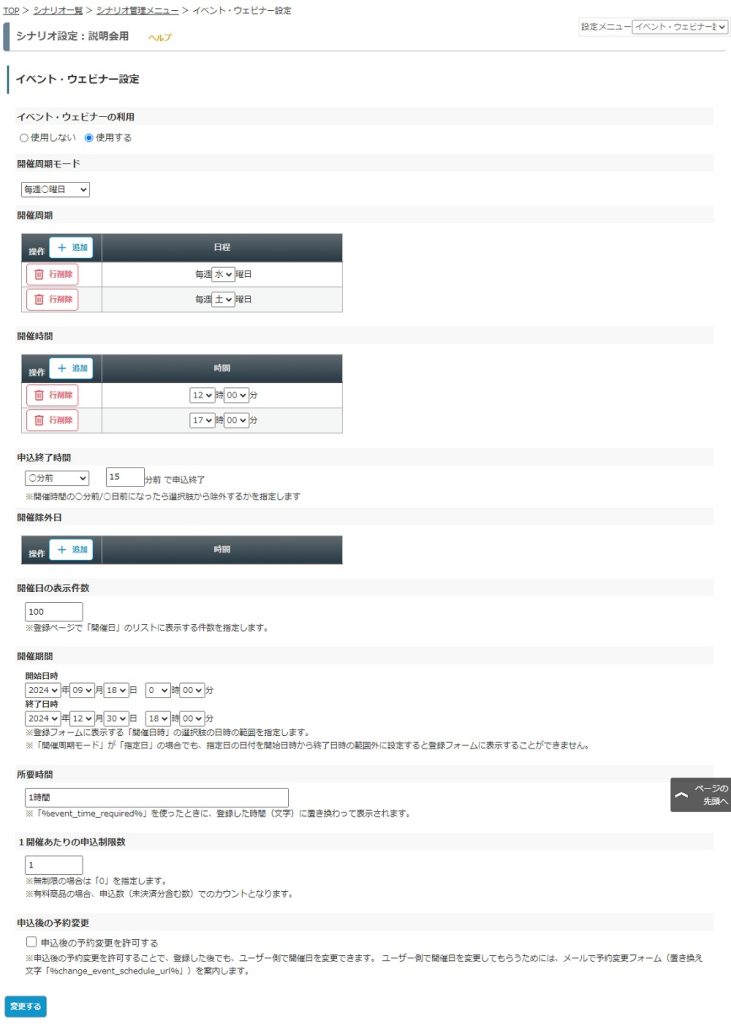
すると、登録フォーム上に開催日カレンダーが表示されるようになります。
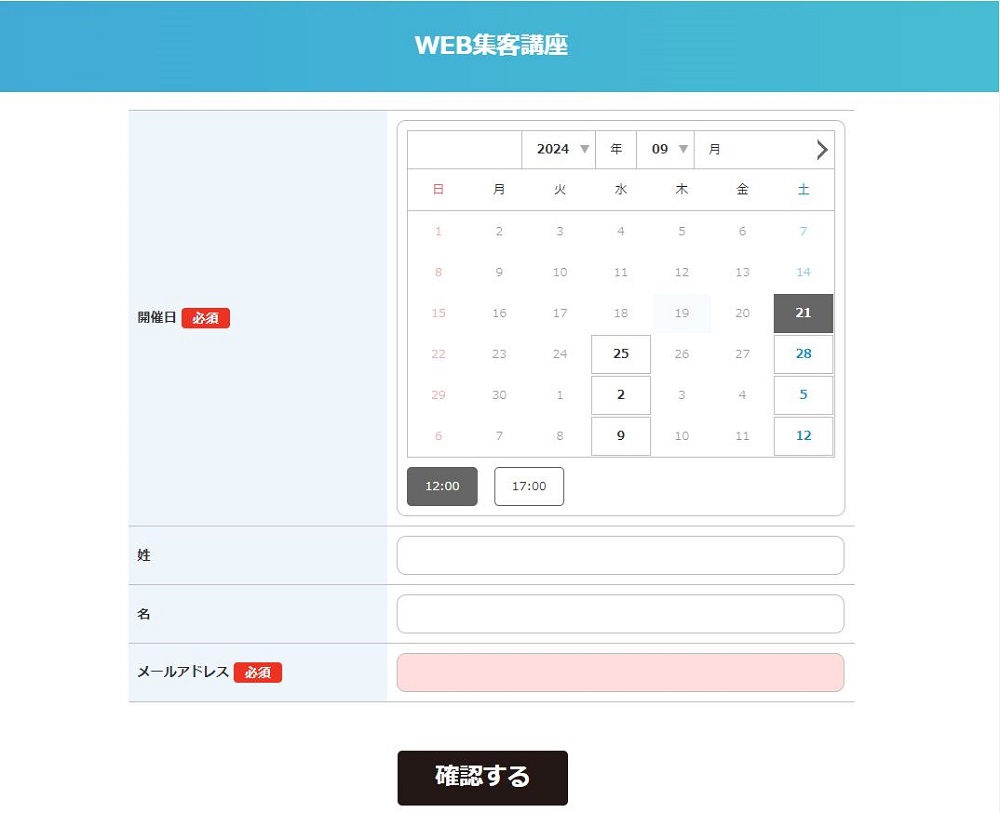
※登録フォームのタイトルは、「登録フォーム基本設定」で「WEB集客講座」に変えています
3)次に、会員サイトを設定します。
同じく「説明会用」シナリオで、会員サイトを設定していきます。
マイスピーの会員サイトは、
シナリオ管理メニューの右列にある「会員サイト管理」でTOPページを、
左列にある「会員サイト記事追加・編集」で記事ページを作成できるようになっています。
「会員サイト管理」でTOPページを立ち上げてはじめて、
「会員サイト記事追加・編集」で記事ページを作成できる仕組みになっています。
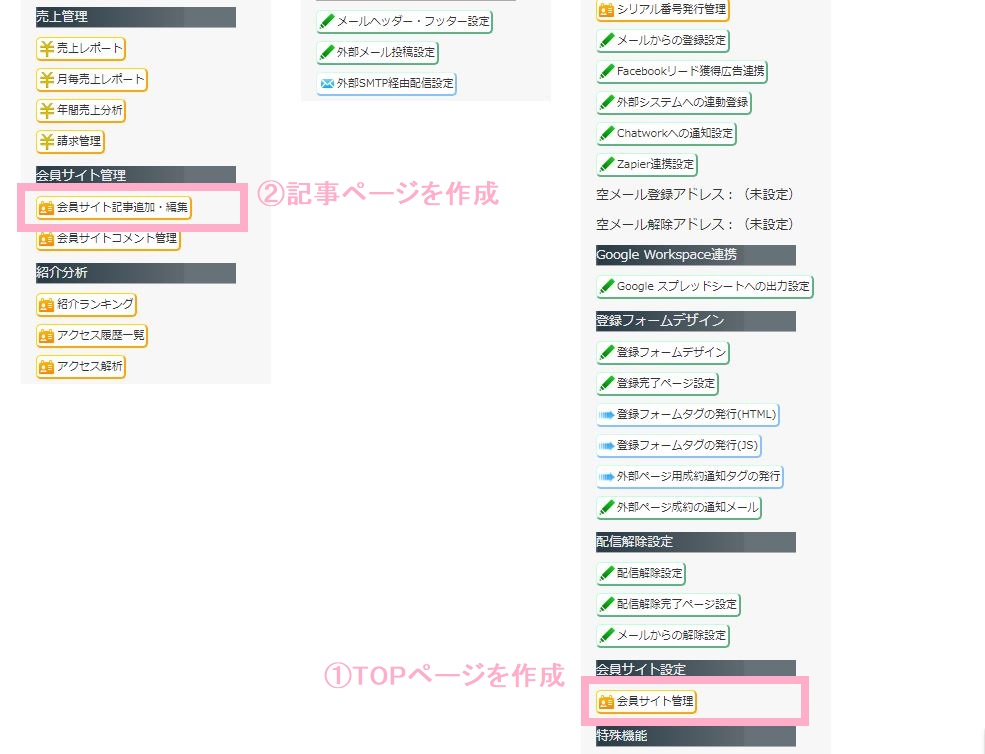
「会員サイト管理」では、基本的には「会員サイトを作成」をクリックするだけ。
すると、下図のように会員サイトTOPページの「基本設定」画面が表示します。
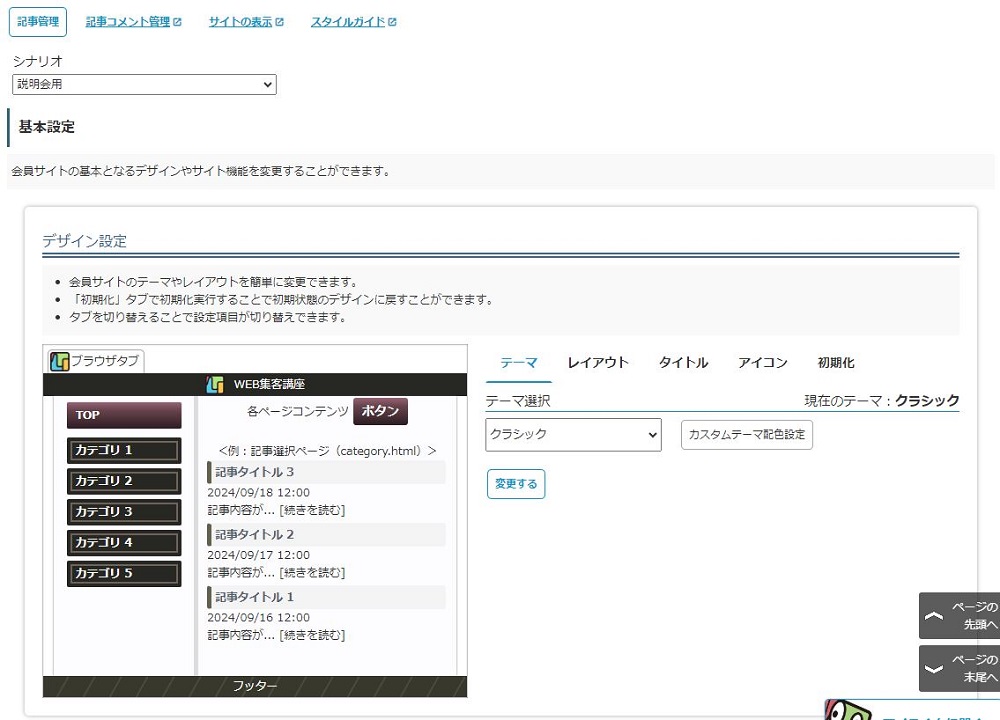
「基本設定」画面が表示 = デフォルトの会員サイトTOPページが自動的に作成されます。
自動作成されたTOPページを確認したい場合は、
このシナリオの「ユーザー個別登録」からご自身のテスト用のメールアドレスを登録し、
登録されたユーザーの操作アイコン「会員サイトにログイン」をクリックすると
確認することができます。
なお、今回「基本設定」で変更した点は、
「レイアウト」と「タイトル」(会員サイト自体のタイトル)に関してのみ
以下の通り変更しました。
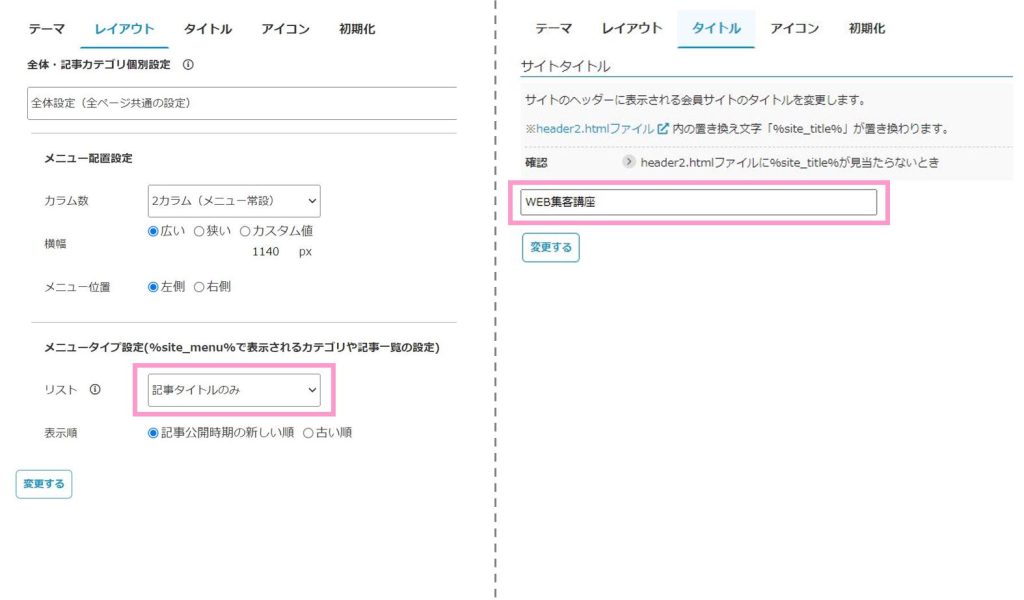
補足:
マイスピーの会員サイトは、当画面で編集することで自由にデザイン変更することが
できますが、今回はまず「エバーグリーンウェビナーを構築する方法」について
ご理解いただきたいため、必要最低限の設定でご説明しています。
4)会員サイトの記事ページを設定します。
「会員サイト記事追加・編集」をクリックします。
「新規追加」の青いボタンをクリックすることで、記事ページを作成することができます。
今回は、説明会の動画を載せる用の記事が1ページあればOKなので
1記事のみ作成します。

記事ページの編集画面については、以下のように設定をしていきます。
本文に、あなたが用意した説明会の動画を掲載します。
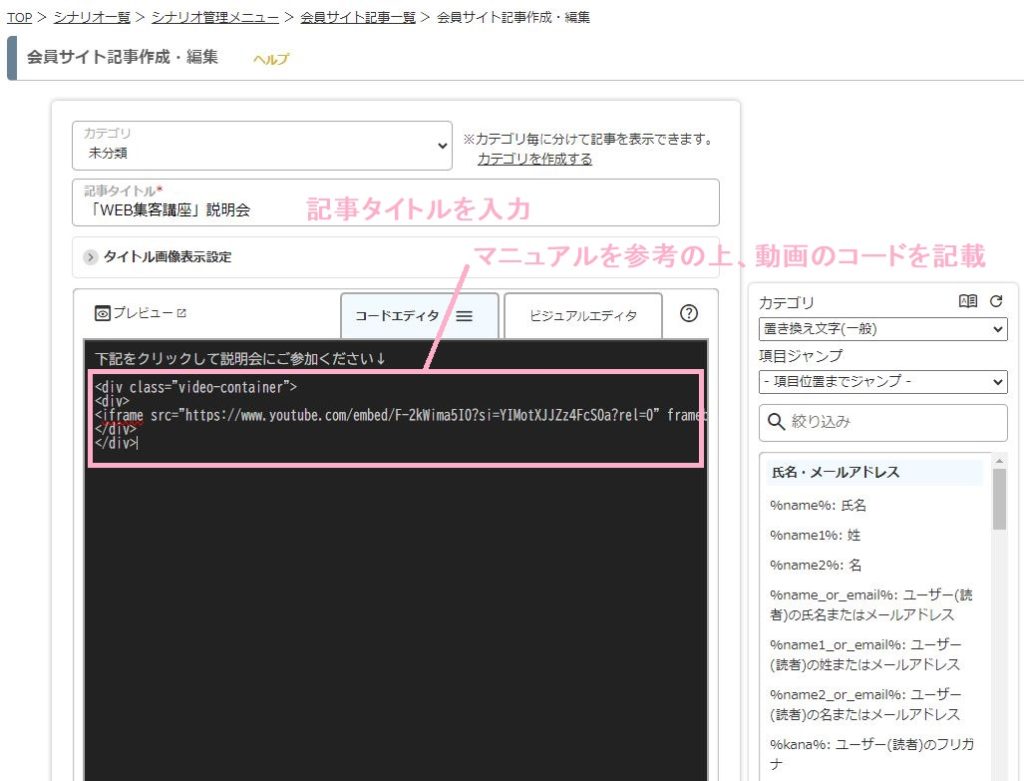
今回は実際の「説明会」の動画は用意できないため、
ここでは、代わりにマイスピーのサービス紹介のYouTube動画を載せることにします。
会員サイトの記事ページに動画を埋め込む方法については、
下記マニュアルを参考にしてください。
次に、同じく編集画面で「公開時期」の設定をします。
公開時期:イベント開始時間の0分前指定
公開終了日:イベント開始時間の60分後指定
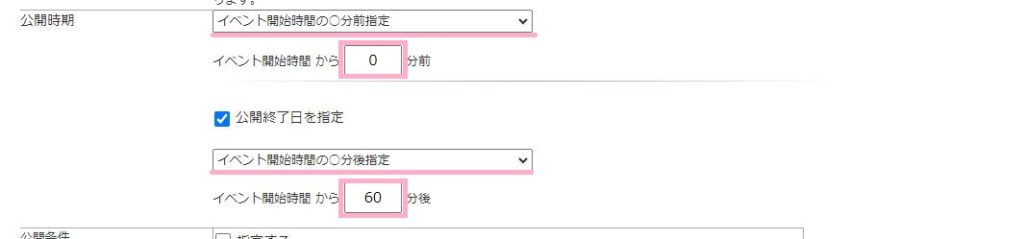
「公開前、公開後の挙動」の設定も行います。
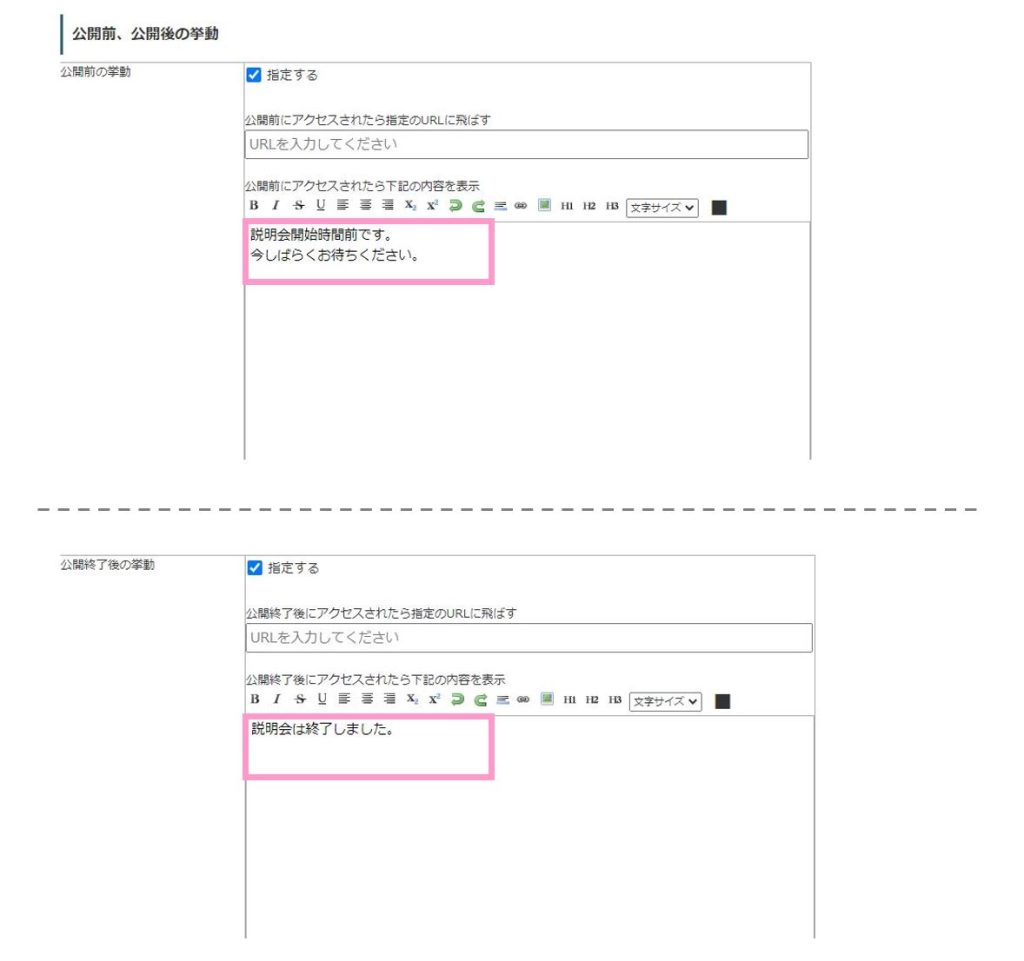
上図のようにテキストを入力することで、この記事ページが公開している時間外に
会員サイト記事ページにアクセスすると、それぞれこれらのテキストが表示します。
最後に、「保存する」をクリックして編集内容を保存します。
補足:
今回は運用上、会員サイト記事ページだけあれば良い(つまり、申込者が
会員サイト記事ページにアクセスした際に、メニューにある「TOP」バナーや
上部にあるサイトタイトルをクリックして会員サイトTOPページに行く導線は必要はない)ため、
TOPページへの導線は消します。
▼メニューから「TOP」バナーを消す方法
「会員サイト管理」内にある「ディレクトリ&ファイル一覧」の parts/menu.html で、
下図で示しているソースを丸々削除すると、メニューから「TOP」バナーを消すことができます。
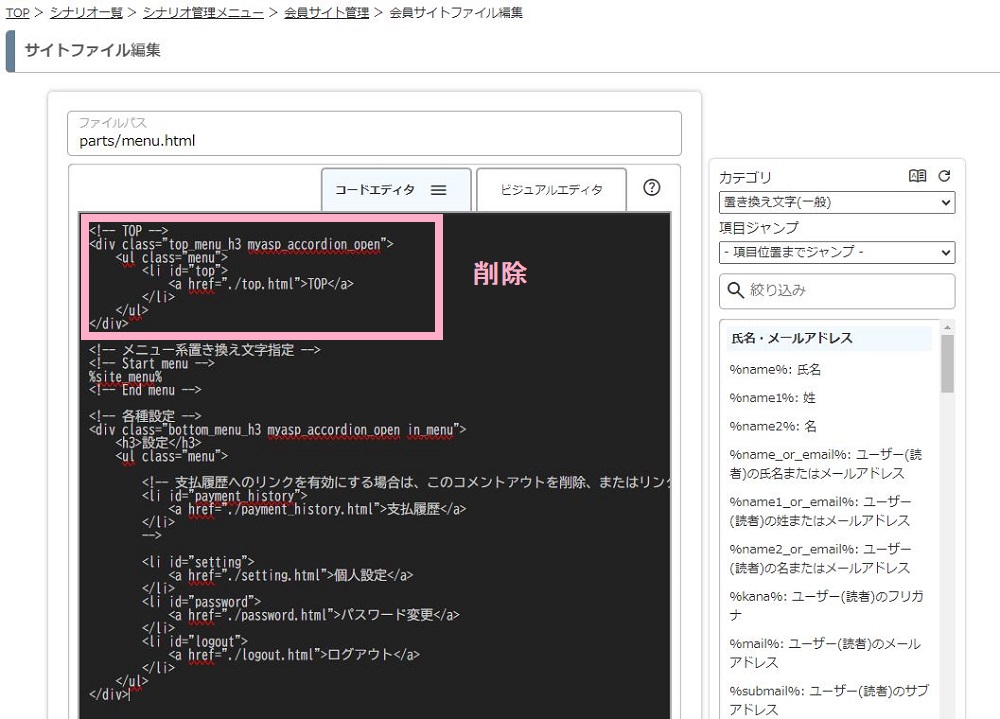
▼サイトタイトルをクリックしてもTOPページへリンクしないようにする方法
「会員サイト管理」内にある「ディレクトリ&ファイル一覧」の parts/header2.html で、
下図で示しているソース(””の中にある「/sp/%seller_id%/%item_id%/member/top.html」)を削除すると、
サイトタイトルをクリックしてもリンクが作用しないようになります。
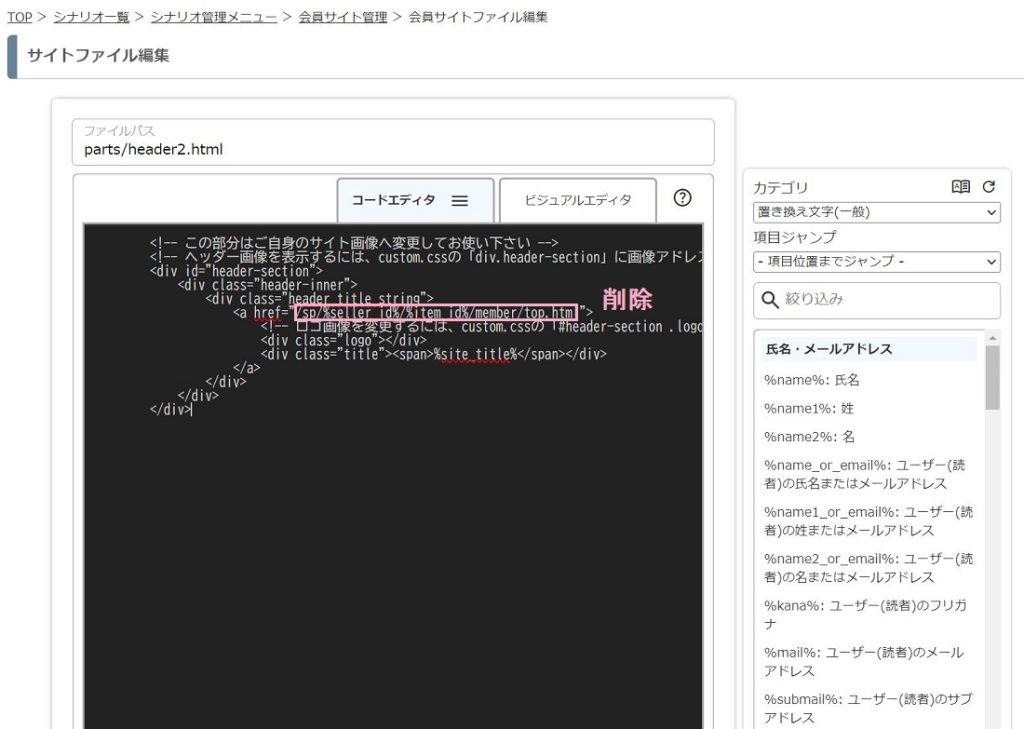
これで、会員サイトの設定は完了です。
5)ステップメールに、4)で作成した会員サイト記事ページのURLを載せます。
「説明会用」シナリオで、説明会の詳細を案内するためのステップメールを作成します。
今回は仮に、下記のようにステップメールを3つ、用意しました。
(メール本文や配信時期などについては、運用に合わせて自由に設定してください)
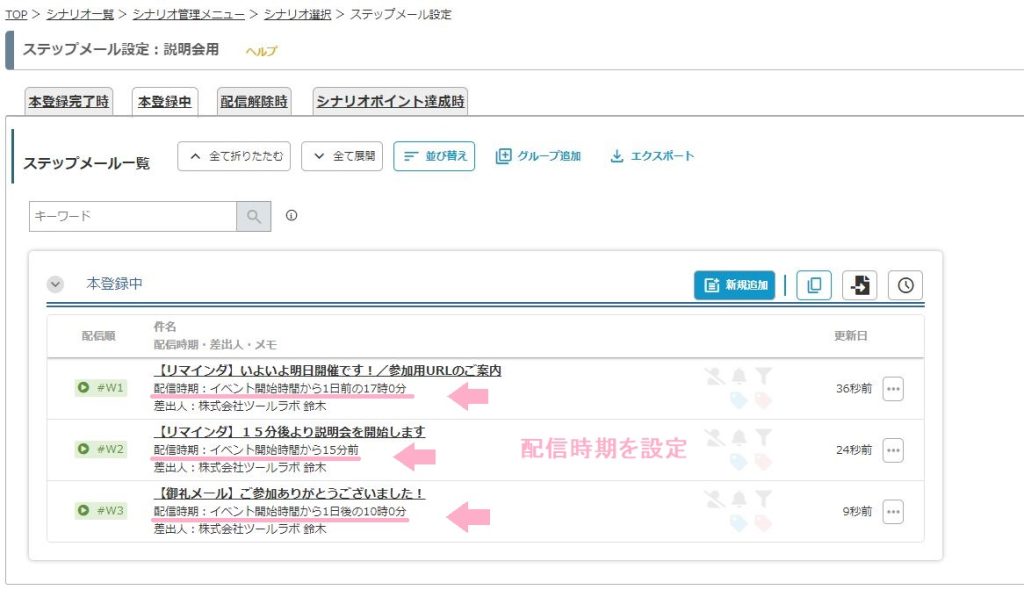
説明会の開催前に配信するメール(【リマインダ】メール)の本文に、
会員サイト記事ページのURLを載せます。

記事ページへアクセスできるURLは
置き換え文字挿入パネルから呼び出してくることができます!
なお、その際に「ログイン不要テキストリンク」を選択すると、
メールを受け取った申込者はログイン情報の入力不要で会員サイト記事ページに
アクセスすることができます。
補足:
必須ではないですが、上図のように「置き換え文字」を利用して
説明会のイベント日時や所要時間を載せることもできます。
置き換え文字挿入パネルで
・カテゴリ:日時情報
・置き換え文字の種類:イベント日時 or 所要時間
を選択して挿入することができます。
%datetime_event% :対象のユーザーが参加するイベント日時に置き換わる
%event_time_required% :イベント所要時間に置き換わる
※イベント所要時間は「イベント・ウェビナー」画面で設定できます
本文にURLを記載したら、「短縮URL(クリック分析)を使用する」にチェックを入れて
URLを短縮URLに変換しましょう。
これで、「説明会」の前後のステップメールの準備は完了です。
6)メルマガ内で、「説明会」への参加を誘導します。
「メルマガ配信用」シナリオから配信しているメルマガに
「説明会用」シナリオの登録フォームURLを記載して、参加者を募ります。
登録フォームURLについては、「登録ページの表示」ボタンの右側にある
「URLコピー」をクリックするとコピーできるので、そのURLを載せます。
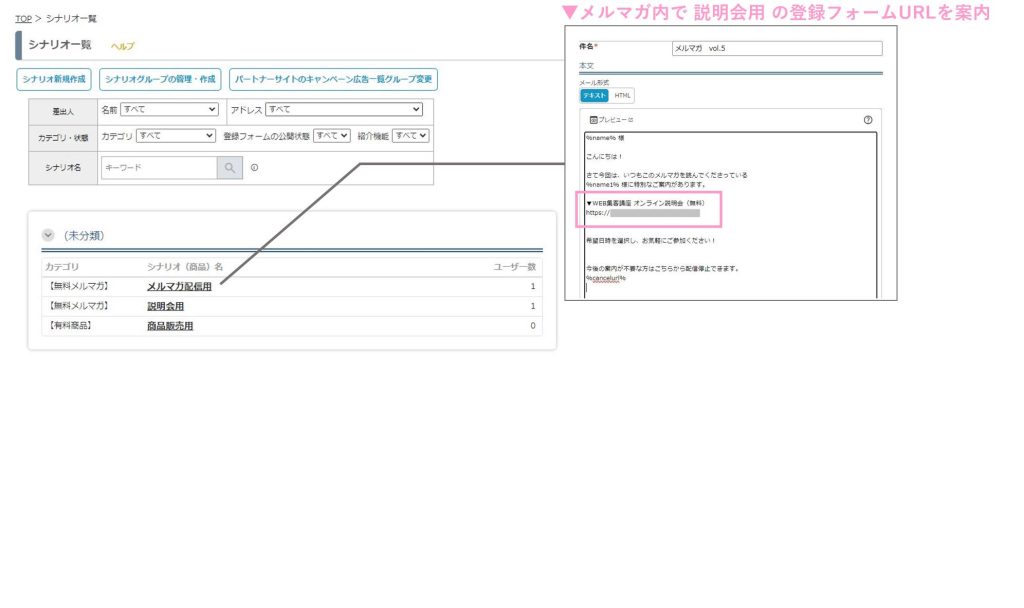
本文にURLを記載したら、「短縮URL(クリック分析)を使用する」にチェックを入れて
URLを短縮URLに変換しましょう。
7)説明会終了後に配信するフォローメール(御礼メール等)内で、
本命サービスの購入を誘導します。
「説明会用」シナリオから配信している、説明会終了後に配信するフォローメールに
「商品販売用」シナリオの登録フォームURLを記載して、購入を誘導します。
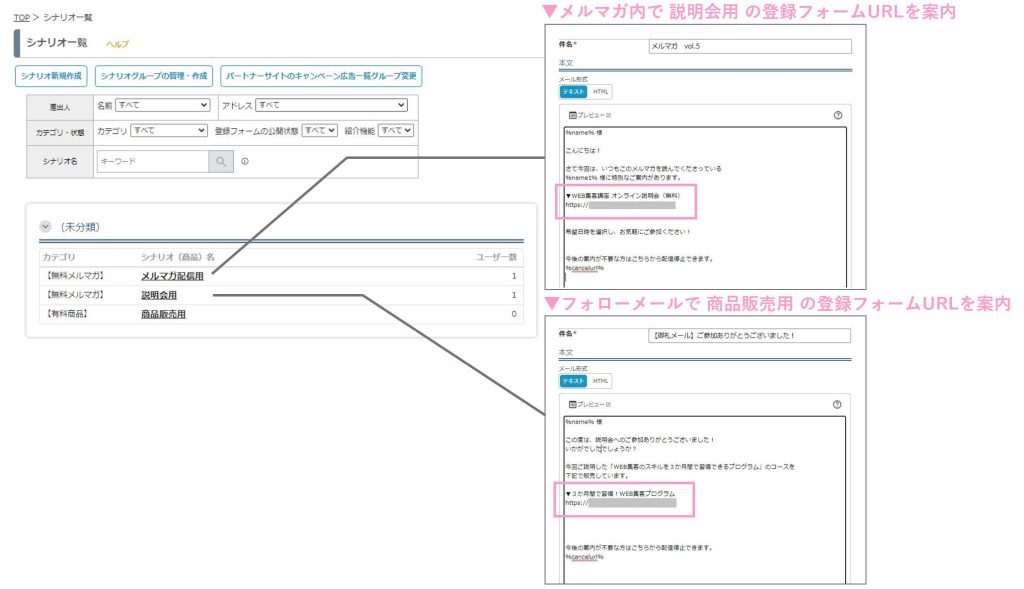
本文にURLを記載したら、「短縮URL(クリック分析)を使用する」にチェックを入れて
URLを短縮URLに変換しましょう。
これで、メルマガ登録者の中で「説明会」に興味を持ち、申し込んだ方のみ
「説明会用」シナリオに登録され、実際に「説明会」に参加した方々の中で
「本命サービス」に興味を持ち、申し込んだ方のみ「商品販売用」シナリオに
登録されるように流れをつくることができます。
さらには、「説明会用」シナリオの中で展開されるリマインドメール/フォローメール、
そして「説明会」自体すらも自動化ができていますので、
メルマガ配信~説明会の開催、本命サービスの販売まで
すべての工程を完全自動化することができるということになります!
説明会参加者からはどう見えるか?
さて、マイスピーの設定がすべて完了したら、実際のユーザー様に展開する前に
ご自身のテストアドレスで登録フォームから登録を行って、問題なく動作するかを
必ず確認しましょう。
では今回の設定の場合、肝心の説明会は申込者からはどのように見えるでしょうか?
■ 説明会開始前
申込者がリマインダメールを受け取って、説明会開始前にURLにアクセスすると
「公開前の挙動」で設定した内容が表示します。
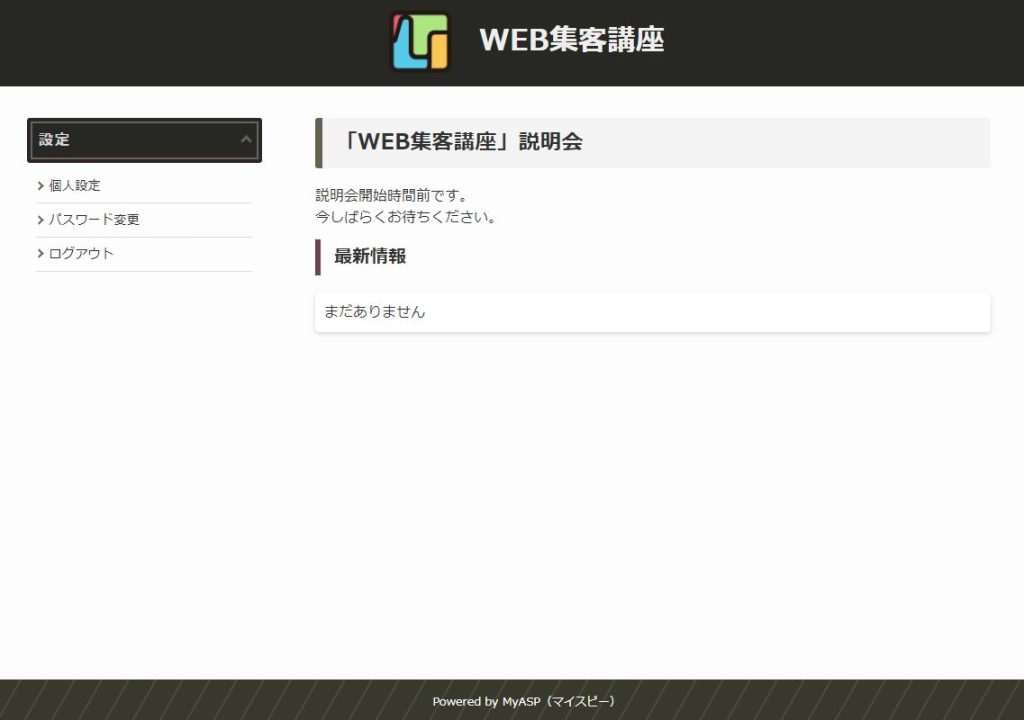
■ 説明会開催中
申込者がリマインダメールを受け取って、説明会開催中にURLにアクセスすると
あらかじめ準備しておいた会員サイト記事ページが公開されます。
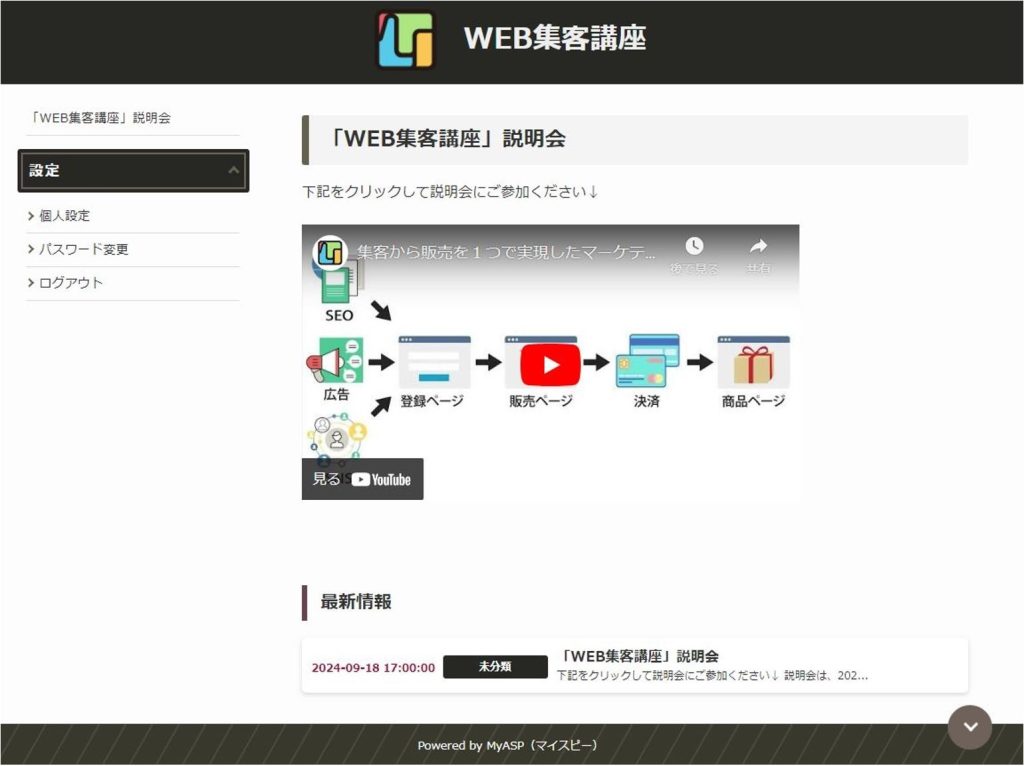
■ 説明会終了後
申込者が説明会開始前にURLにアクセスすると
「公開終了後の挙動」で設定した内容が表示します。
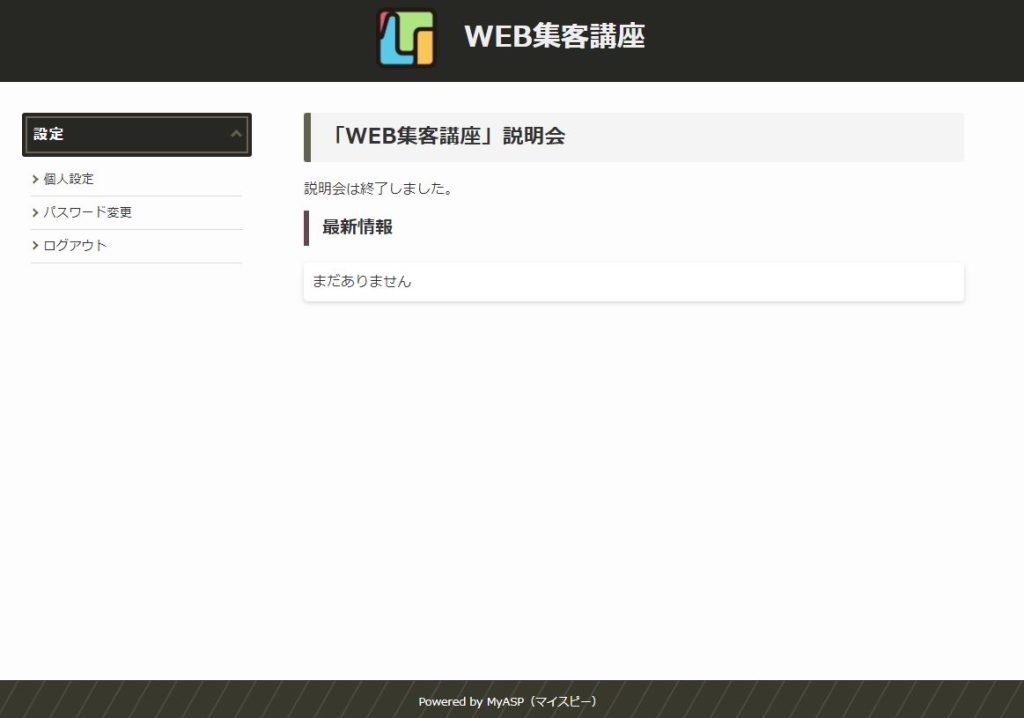
さらに視覚的に理解を深めたい方へ
今回は、イベント・ウェビナー機能の活用例《応用編》として
当日のセミナー開催をも自動化した “エバーグリーンウェビナー” をマイスピーで
実現する方法について解説してみましたが、いかがだったでしょうか?
もし不明点や上手くいかない部分が発生しましたら、
マイスピー画面右上にあります「お問い合わせ」よりお気軽にお問い合わせください。
また、もし読者の皆様からの評判が良ければ
当記事で解説した内容を1つのレクチャー動画にできればと思っています。
動画は完成次第、こちらの記事にUPし、読者の皆様にお知らせしたいと思いますので
よろしければMyASP通信の読者登録をしてお待ちください♪
MyASP公式メルマガ「マイスピー通信」
アップデート情報やイベントのご案内、マイスピーブログの更新お知らせ、マーケティングやビジネスに役立つ情報をお届けします。
無料メルマガに登録